Глава 1_ANSYS. Основы работы в программе ansys 1 Основные элементы управления в ansys
 Скачать 2.03 Mb. Скачать 2.03 Mb.
|
|
Main Menu > General Postproc > Results Summary Данный пункт меню позволяет вывести в виде текстового файла пошаговые результаты расчета, например, здесь можно вывести критические силы при расчете на устойчивость, частоты колебаний при модальном анализе и т. п. Чтение результатов. Main Menu > General Postproc > Read Results Пункты меню Read Results позволяют извлечь из файла результатов расчета информацию о значениях искомых величин на разных этапах расчета. Например, “First Set” — на первом шаге,“Next Set” — на следующем шаге и т.д. Просмотр деформированной формы. Main Menu > General Postproc > Plot Results > Deformed Shape Для просмотра деформированной формы необходимо в окне Plot Deformed Shape выбрать один из трех вариантов и нажать ОК(рис.1.87): - Def shape only — прорисовать только деформированное состояние конечно-элементной модели; - Def + undeformed — прорисовать деформированное и исходное состояния конечно-элементной модели; - Def + undef edge — прорисовать деформированное состояние конечно-элементной модели и контур исходной модели. 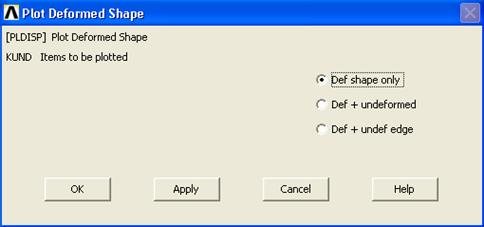 Рис.1.87 Просмотр результатов в узлах. Main Menu > General Postproc > Plot Results > Contour Plot > Nodal Solu В окне Contour Nodal Solution Data в списке Item to be contoured необходимо выбрать искомую величину. При графическом выводе той или иной величины (напряжений, перемещений и т.д.) разные числовые значения отображаются на модели разными цветами; для оценки этих значений здесь же приводится цветовая шкала с указанием соответствия того или иного цвета определенному числовому интервалу. В выпадающем списке Undisplaced shape key можно выбрать один из следующих пунктов: 1. Def shape only — полученные результаты отображать на деформированном состоянии модели; 2. Deformed shape with undeformed model— то же, что и в первом варианте, плюс отображение недеформированного состояния конечно-элементной модели; 3. Deformed shape with undeformed edge — то же, что и в первом варианте, плюс отображение контура исходной модели (рис.1.88). 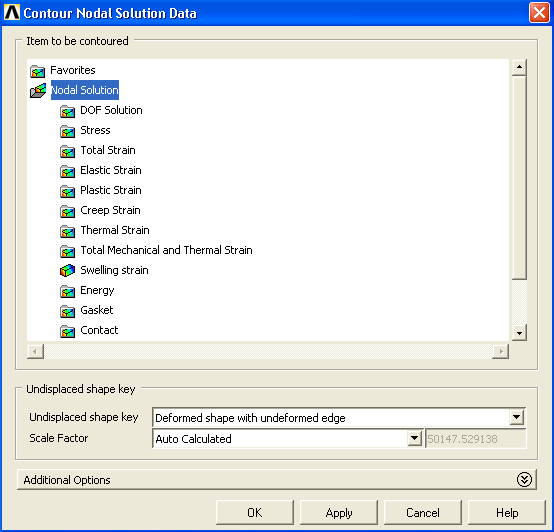 Рис.1.88 Просмотр результатов поэлементно. Main Menu>General Postproc>Plot Results > Contour Plot > Element Solu Окно Contour Element Solution Data практически аналогично окну Contour Nodal Solution Data, рассмотренному в предыдущем пункте. Просмотр результатов в векторной форме. Main Menu > General Postproc > Plot Results > Vector Plot > Predefined В окне Vector Plot of Predefined Vectors в списках Item Vector item to be plotted необходимо выбрать отображаемую величину. Опция Mode Vector or raster display позволяет выбрать один из двух режимов отображения рисунка: - Vector Mode — векторный; - Raster Mode —растровый (рис.1.89). 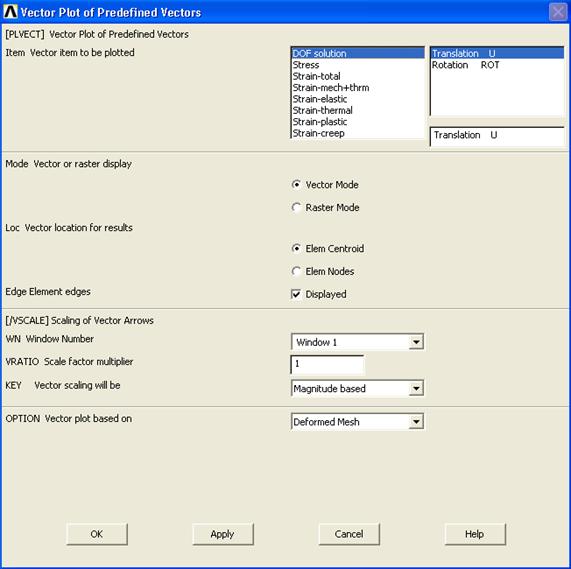 Рис.1.89 С помощью опции Loc Vector location for results определяется место приложения вектора: - Elem Centroid — в центре элемента; - Elem Nodes — в узлах элемента. Опция Edge Element edges предоставляет две возможности: - Hidden — выставлено по умолчанию, при этом конечно-элементная модель на мониторе не отображается; - Displayed — появляется при включении Hidden и отображает на мониторе конечно-элементную модель. В поле VRATIO Scale factor multiplier указывается коэффициент, позволяющий увеличить или уменьшить масштаб отображения векторных величин на мониторе. В выпадающем списке KEY Vector scaling will be возможен выбор одного из следующих вариантов: - Magnitude based — длина вектора пропорциональна вычисленной векторной величине; - Uniform — все векторы одной длины. В списке OPTION Vector plot based on при выборе Undeformed Mesh результаты будут отображаться на недеформированной модели, при выборе Deformed Mesh — на деформированной. Вывод результатов в указанных точках. Main Menu > General Postproc > Query Results > Subgrid Solu В окне Query Subgrid Solution Data выбираем искомый параметр, нажимаем ОК (рис.1.90). 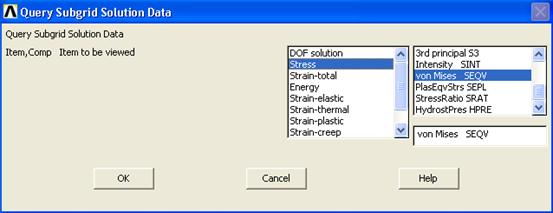 Рис.1.90 При появлении окна Query Subgrid Results курсором мыши указываем точку на модели, в которой необходимо вывести величину искомого параметра. ОкноQuery Subgrid Results отображает координаты выбранной точки в глобальной системе координат и величину искомого параметра в графическом окне. Кнопки Min, Maxвыводят минимальное и максимальное значения искомого параметра. Вывод листинга результатов в узлах. Main Menu > General Postproc > List Results > Nodal Solution В окне List Nodal Solution выбираем искомый параметр, нажимаем ОК, после чего появляется текстовый файл, который можно сохранить с помощью File > Save as… (рис.1.91). 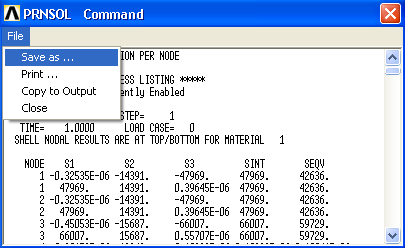 Рис.1.91 Вывод листинга результатов поэлементно. Main Menu > General Postproc > List Results > Element Solution Здесь действия аналогичны изложенным выше. Вывод листинга результатов в векторной форме. Main Menu > General Postproc > List Results > Vector Data Вывод листинга усилий в узлах. Main Menu > General Postproc > List Results > Nodal Loads В появившемся окне необходимо выбрать требуемую составляющую силы или момента. В выпадающем меню ITEM Selected Nodes при выборе Allбудут выведены результаты во всех узлах, при выборе Contact Only — только в контактных узлах (рис.1.92). Вывод листинга реакций в опорах. Main Menu > General Postproc > List Results > Reaction Solu Выполняется аналогично изложенному в предыдущем пункте. 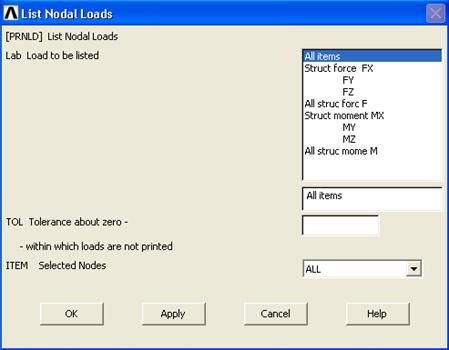 Рис.1.92 Более полное использование возможностей постпроцессоров программы можно проследить на конкретных примерах. 1.5 Некоторые возможности Меню утилит (Utility Menu) Интерфейс программы ANSYS очень органично дополняет Utility Menu (меню утилит), которое включает набор наиболее часто используемых процедур, доступных в любой момент работы программы (рис.1.93).  Рис.1.93 При выборе любого из пунктов меню утилит появится выпадающее меню, содержащее команды и другие подменю. Подробное описание возможностей Utility Menu могло бы стать предметом отдельной главы, если не целой книги. Здесь же ограничимся рассмотрением только наиболее часто употребляемых пунктов Меню утилит. Выбор объекта для редактирования. Utility Menu > Select > Entities… Использование диалогового окна Select Entities (рис.1.94) позволяет выделить из модели какую-либо ее структурную единицу (узел, элемент и т.д.) и выполнять последующие действия с этой единицей. 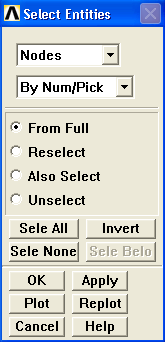 Рис.1.94 В первом выпадающем списке окна Select Entities выбирается требуемая структурная единица, а во втором — признак, по которому она выбирается. В зависимости от вида единицы и признака, наполнение окна Select Entities меняется. Количество возникающих здесь модификаций весьма велико и исчисляется десятками, поэтому ограничимся рассмотрением тех модификаций, которые связаны с выбором узлов. Таких модификаций может быть шесть, и их внешний вид зависит от выбора, сделанного во втором выпадающем меню окна (рис.1.94). Рассмотрим все шесть случаев. 1. By Num/Pick — выбор узлов осуществляется по номерам или курсором с помощью «мыши». После нажатия ОКпоявляется окно выбора, в командной строке которого вводятся номера выбранных узлов через запятую. Область окна, расположенная ниже By Num/Pick, остается постоянной во всех шести случаях и содержит следующие опции: From Full — новая выборка узлов; Reselect — выбрать по новому критерию из ранее выбранных узлов; Also Select — добавить к ранее выбранным узлам; Unselect — удалить из ранее выбранных узлов; Sele All — выбрать все узлы; Invert — выбранные узлы становятся невыбранными и наоборот; Sele None — не выбирается ни один из узлов модели. 2. Attached to — позволяет выбрать узлы, которые связаны с другими компонентами модели. Этот пункт открывает следующие опции: Elements — выбор узлов, принадлежащих элементам; Keypoints — выбор узлов, расположенных в точках; Lines, all — выбор узлов, расположенных на линиях; Lines, interior — выбор узлов, расположенных на линиях, кроме их граничных точек; Areas, all — выбор узлов, расположенных на поверхностях; Areas, interior — выбор узлов, расположенных на линиях, кроме их граничных линий; Volumes, all — выбор узлов, находящихся в объеме; Volumes, interior — выбор узлов, находящихся в объеме, кроме его граничных поверхностей. 3. By Location — позволяет выбрать узлы, расположенные в указанном пользователем диапазоне. Для этого необходимо выбрать ось (Xcoordinates, Y coordinates, Z coordinates) и в поле Min, Max через запятую указать координаты, определяющие область выбора узлов. 4. By Attributes — позволяет выбрать узлы по определенным атрибутам. Здесь появляются следующие опции: Master node num — выбор узлов с основными степенями свободы (для редукционного анализа); Coupled set num — выбор узлов со связанными степенями свободы; Constraint eq num — выбор узлов, которые подчиняются определенным условиям ограничения; THXY rot angle — выбор узлов, системы координат которых были повернуты вокруг оси z; THYZ rot angle — выбор узлов, системы координат которых были повернуты вокруг оси x; THZX rot angle — выбор узлов, системы координат которых были повернуты вокруг оси y. В поле Min, Max, Inc указывается интервал и шаг изменения соответствующих величин (для углов шаг не задается). 5. Exterior — позволяет выбрать узлы на поверхности модели. 6. By Results — позволяет выбрать узлы по полученным результатам. После нажатия ОК появляется окно Select Nodes by Results (рис.1.95), где: - в списках Item, Comp Results item выбирается необходимая составляющая полученных результатов; - в полях VMIN, VMAX Range of values определяется интервал изменения выбранной величины; - переключатель KABS определяет, нужно учитывать знак или выводить величину по модулю. 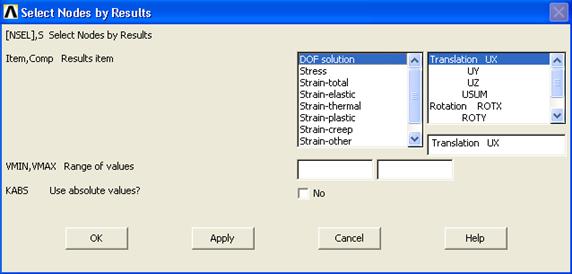 Рис.1.95 Восстановить действие всех объектов можно с помощью пункта меню: Utility Menu > Select > Everything Меню List и Plot во многом похожи (только List служит для вывода информации на печать, а Plot — на монитор), имеют понятный, как говорят, «дружественный» интерфейс, поэтому перейдем к рассмотрению некоторых возможностей меню PlotCtrls. Нумерация компонентов модели Каждый компонент модели (узел, элемент, точка и т.д.) имеет свой номер. Номера компонентов могут быть отображены при отрисовке модели: Utility Menu > PlotCtrls > Numbering В окне Plot Numbering Controls (рис.1.96) при установке переключателя из положения Off в On можно пронумеровать следующие объекты: - KP Keypoint numbers — ключевые точки; - LINE Line numbers — линии; - AREA Area numbers — поверхности; - VOLU Volume numbers — объемы; - NODE Node numbers — узлы. 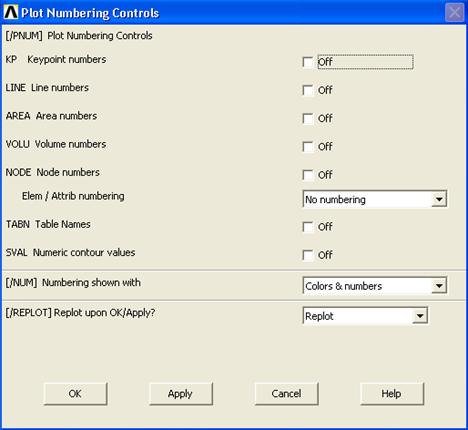 Рис.1.96 С помощью выпадающего меню Elem/Attrib numbering можно отобразить объекты по определенному признаку: - Element numbers — по номеру элемента; - Material numbers — по номеру материала; - Element type num — по номеру типа элемента; - Real const num — по номеру реальных констант; - Section numbers — по номеру типа поперечного сечения; - Element CS num — по номеру типа системы координат элемента. При установке переключателя из положения Off в On в строке TABN Table Names на экран будут выводиться имена таблиц для табличных граничных условий, а при установке переключателя в положение On в строке SVAL Numeric contour values на экран будут выводиться значения напряжений в модели, если выводятся результаты расчета, или значения поверхностных нагрузок, если на экран выводится модель. В выпадающем меню [/NUM] Numbering shown with выбирается режим отображения нумерации: - Colors & numbers — цвет и номер; - Colors only — только цвет; - Numbers only — только номер; - No color/numbers — не отображать нумерацию. Создание анимационных файлов Utility Menu > PlotCtrls > Animate > Mode Shape... В окне Animate Mode Shape (рис.1.97) необходимо указать: 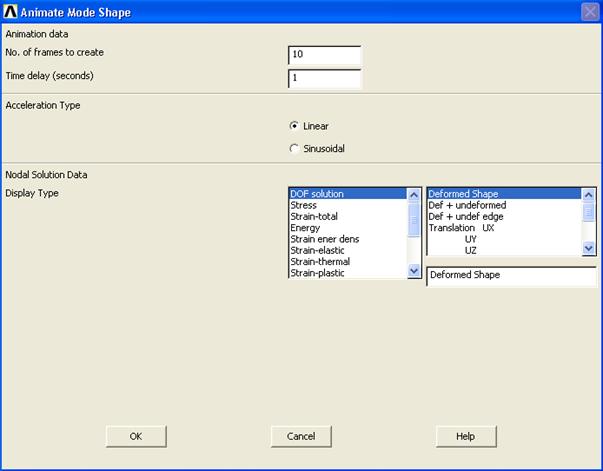 Рис.1.97 - No, of frames to create — количество фреймов при создании анимационного файла; - Time delay (seconds) — полное время цикла изменения изображения; - Acceleretion Type — вид ускорения(Linear — линейное,Sinusoidal — синусоидальное). В списках Display Type выбирается величина (деформация, напряжение и т.д.), анимацию которой необходимо произвести. Панель регулировки анимационного изображения Utility Menu > PlotCtrls > Animate > Replay Animation... Окно Animation Contro... позволяет (рис.1.98): 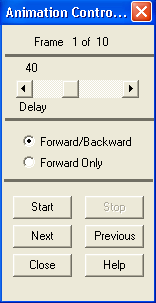 Рис.1.98 - с помощью бегунка Delay регулировать скорость изменения изображения; - выбирать нужный режим показа изображения (Forward/Backward — вперед/назад, Forward Only — только вперед); - с помощью кнопок Start и Stop запускать и останавливать анимацию; - используя кнопки Next и Previous (следующий и предыдущий), просматривать изображение по номеру фрейма. Сохранение анимационного файла Utility Menu > PlotCtrls > Animate > Save Animation... Для сохранения анимационного файла нажимаем Browse... в окне Save Animation, выбираем директорию, вводим имя файла и нажимаемСохранить. ОК(рис.1.99). 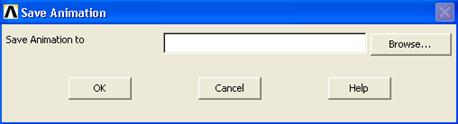 Рис.1.99 Сохранение изображения Для сохранения изображения в виде, показанном на мониторе, используется пункт меню: Utility Menu > PlotCtrls > Write Metafile > Standard Color В окне Save Metafile As необходимо выбрать директорию, задать имя файла и нажать Сохранить. Для сохранения инвертированного изображения: Utility Menu > PlotCtrls > Write Metafile > Invert White/Black Задание параметров модели через Utility Menu В меню Parameters одним из важнейших пунктов является Scalar Parameters. Здесь задаются величины, определяющие геометрию модели, свойства материала, нагрузки и т.д. Для вызова окна используется пункт меню: Utility Menu > Parameters > Scalar Parameters 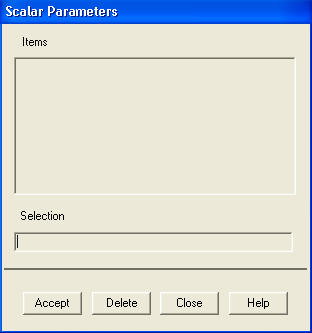 Рис.1.100 В окне Scalar Parameters(рис.1.100) в поле Selection вводят параметры, которые в дальнейшем будут использоваться в расчете. После ввода каждого параметра необходимо нажать Accept. В полеItems отображаются введенные величины. Напомним, что доступ к окну Scalar Parametersвозможен и через Main Menu. |
