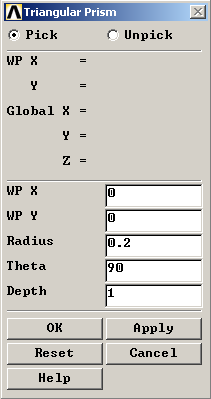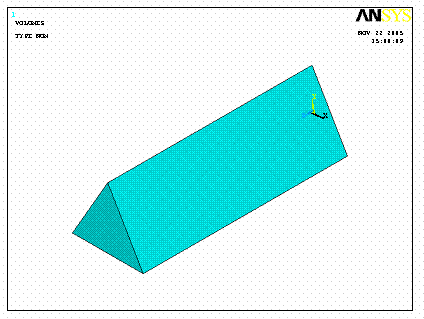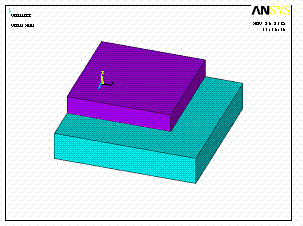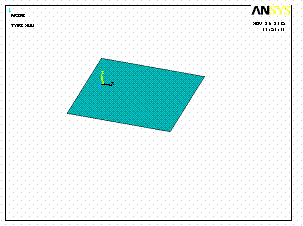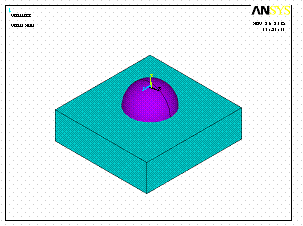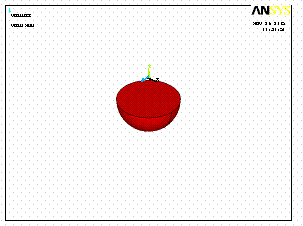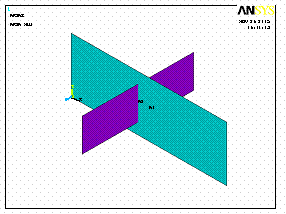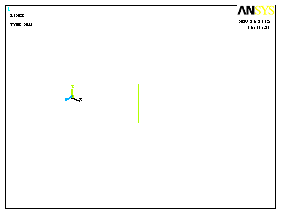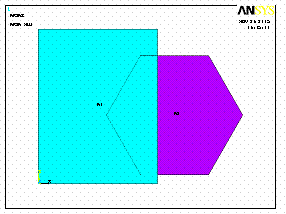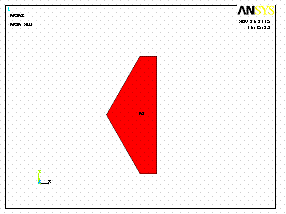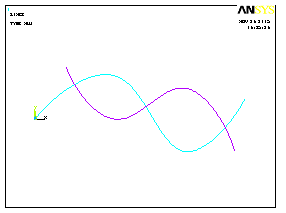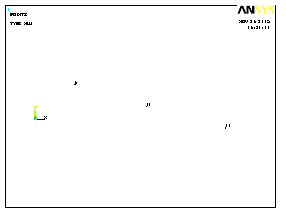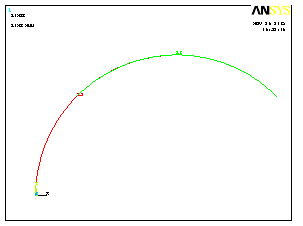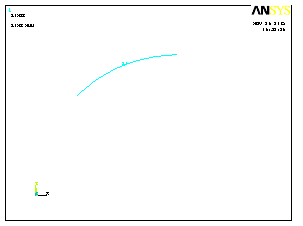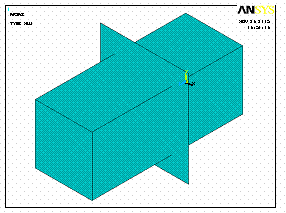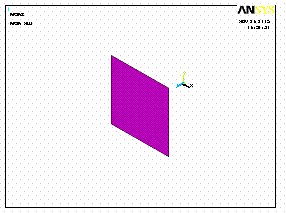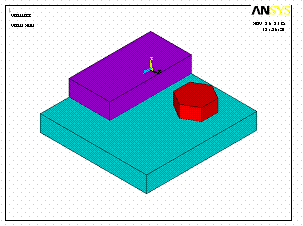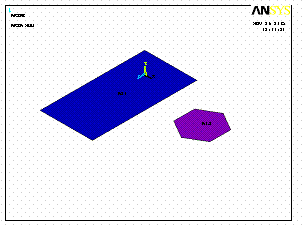Глава 1_ANSYS. Основы работы в программе ansys 1 Основные элементы управления в ansys
 Скачать 2.03 Mb. Скачать 2.03 Mb.
|
|
Рис.1.26 заполнение окна Triangular Prism и полученный результат показаны на рис.1.27.
Рис.1.27 Алгоритм работы со следующими пунктами аналогичен вышеизложенному. Main Menu > Preprocessor> Modeling > Create >Volumes>Prism>… > Sguare — построение правильной четырехугольной призмы; > Pentagonal — построение правильной пятиугольной призмы; > Hexagonal — построение правильной шестиугольной призмы; > Septagonal — построение правильной семиугольной призмы; > Octagonal — построение правильной восьмиугольной призмы. Построение правильной призмы вдоль оси Z вне рабочей плоскости Существуют 3 варианта построения. Main Menu > Preprocessor > Modeling > Create > Volumes > Prism > By Inscribed Rad Выбирая этот пункт, в диалоговом окне Prism by Inscribed Radius необходимо ввести: Z1,Z2 Z-coordinates — расстояния вдоль оси Z от начала координат до каждого из оснований призмы. NSIDES Number of sides — количество сторон основания призмы. MINRAD Minor (inscribed) radius — радиус окружности, вписанной в основание призмы. Main Menu > Preprocessor > Modeling > Create > Volumes > Prism > By Circumscr Rad Порядок действий аналогичен вышеизложенному, только в строке MAJRAD Major (circumscr) radius вводим радиус окружности, описанной вокруг основания призмы. Main Menu > Preprocessor > Modeling > Create > Volumes > Prism > By Side Length Разница с предыдущими пунктами состоит в том, что в строке LSIDE Length of each side необходимо ввести длину стороны основания призмы. Построение произвольной призмы. Main Menu>Preprocessor>Modeling>Create>Volumes>Prism>By Vertices Послепоявления окна Prism by Vertices, необходимо курсором «мыши» на рабочей плоскости указать вершины основания призмы. ОК. Затем указать точку, которая определяет высоту призмы. ОК. Построение сплошной сферы. Main Menu > Preprocessor > Modeling > Create > Volumes > Sphere > Solid Sphere В полях WP X, WP Y указываем координаты центра сферы на рабочей плоскости. В поле Radius — радиус сферы. Построение пустотелой сферы. Main Menu > Preprocessor > Modeling > Create > Volume > Sphere > Hollow Sphere В окне Hollow Sphere необходимо указать: WP X , WP Y — координаты центра сфера на рабочей плоскости. Rad-1 — внутренний радиус сферы. Rad-2 — внешний радиус сферы. Построение сплошной сферы с помощью диаметра. Main Menu > Preprocessor > Modeling > Create > Volumes > Sphere> By End Points В полях окна Sphere by End Points необходимо указать: WP XE1, WP YE1 — координаты точки, определяющей начало сферы в рабочей плоскости. WP XE2, WP YE2 — координаты точки в рабочей плоскости, определяющей диаметр сферы. Построение сферы, сферического сегмента с центром в начале координат рабочей плоскости. Main Menu > Preprocessor > Modeling > Create > Volumes > Sphere> By Dimensions При выполнении данного пункта, в окне Create Sphere by Dimensions необходимо ввести следующие параметры: RAD 1 Outer radius — внутренний радиус сферы. RAD 2 Optional inner radius — внешний радиус сферы. THETA1, THETA2 — углы, которые откладываются от оси Х (положительным является направление против часовой стрелки), и определяют положение сферического сегмента. Построение конуса (усеченного конуса). Main Menu>Preprocessor>Modeling>Create>Volume>Cone>By Picking В окне Cone by Pickingнеобходимо ввести следующие параметры: WP X, WP Y ? координаты центра основания конуса в рабочей плоскости. Rad-1, Rad-2 ? радиусы верхнего и нижнего оснований усеченного конуса (если величина одного из радиусов – 0, то будет построен конус). Depth ? высота конуса (усеченного конуса). Построение конуса (усеченного конуса), конусного сегмента вдоль оси Z вне рабочей плоскости. Main Menu > Preprocessor > Modeling > Create > Volume > Cone > By Dimensions В диалоговом окне Create Cone by Dimensions следует ввести такие параметры: RBOT, RTOP ? радиусы верхнего и нижнего основания конуса. Z1, Z2 Z-coordinates ? расстояния вдоль оси Z от начала координат до каждого из оснований конуса. Причем, в координате Z1 будет располагаться центр основания с радиусом RBOT, а в координате Z2 ? центр основания с радиусом RTOP. THETA 1, THETA 2 ? углы, которые откладываются от оси Х в рабочей плоскости (положительным является направление против часовой стрелки) и определяют положение конусного сегмента. Построение тороидальной трубки. Main Menu > Preprocessor > Modeling > Create > Volumes > Torus При использовании этого пункта необходимо ввести следующее: RAD1, RAD 2 ? внешний и внутренний радиус сечения тора. RADMAJ Major radius of torus ? расстояние между началом системы координат рабочей плоскости и осью тора. THETA1, THETA2 ? углы, которые откладываются от оси Хв рабочей плоскости (положительным является направление против часовой стрелки) и определяют положение тороидального сектора. Начинается построение сектора от угла THETA 1и заканчивается углом THETA 2. Моделирование с использованием операции экструзии Выдавливание объема из плоскости вдоль нормали. Main Menu > Preprocessor > Modeling > Operate > Extrude > Areas > Along Normal При появлении окна Extrude Area by Norm необходимо выделить плоскость, из которой «выдавливается» объем. ОК. В диалоговом окнеExtrude Area along Normal следует ввести: NAREA to be extruded ? номер поверхности, которая используется для построения объема (устанавливается программой автоматически). DIST Length of extrusion ? расстояние вдоль нормали, которое определяет протяженность создаваемого объема. «Выдавливание» объема из плоскости с использованием коэффициентов масштабирования. Main Menu > Preprocessor > Modeling > Operate > Extrude > Areas> By XYZ Offset При появлении окна Extrude Areas by Offset необходимо выделить плоскость, используемую для построения объема. ОК. Окно Extrude Areas by XYZ Offsetпозволяет построить объем путем смещения заданной плоскости вдоль осей на DX, DY, DZ единиц и изменения ее коэффициентов масштабирования в RX, RY, RZ раз. Если исходная плоскость совпадает с одной из координатных плоскостей или параллельна ей, то коэффициент масштабирования задается только в направлениях двух соответствующих осей; при произвольном положении исходной плоскости возможно задание всех трех коэффициентов масштабирования. Например, если исходная плоскость лежит в плоскости ХОY, то не задается RZ (рис.1.28). 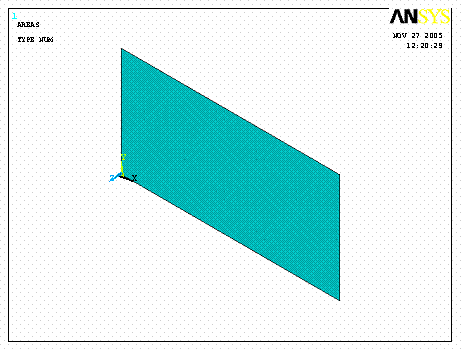 Рис.1.28 Исходная плоскость протянута на 6 единиц вдоль оси Z, а ее габаритные размеры увеличены в 2 раза вдоль осей Х и Y(рис.1.29). 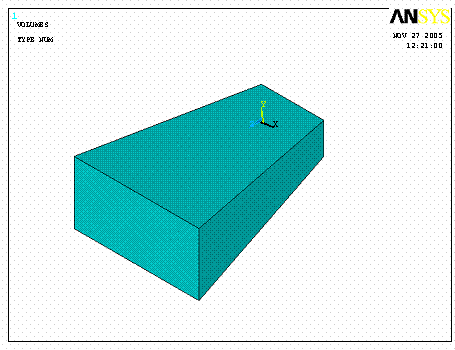 Рис.1.29 Построение объема с помощью вращения плоскости. Main Menu>Preprocessor>Modeling>Operate>Extrude>Areas>About Axis Используя данный пункт меню, курсором «мыши» выделяем плоскость, из которой будет построен объем. ОК. Затем выделяем две ключевые точки, которые определяют ось вращения плоскости. ОК. В диалоговом окне Sweep Areas about Axis в строке ARC Are length in degrees вводим угол, на который необходимо провернуть плоскость. В строке NSEG No, of volume segments ? количество сегментов объема (по умолчанию количество сегментов равно четырем). Аналогичным образом можно создать поверхности с помощью линий, используя маршрут: Main Menu>Preprocessor>Modeling>Operate>Extrude>Lines>About Axis Тем же способом создаются линии с помощью ключевых точек: Main Menu > Preprocessor > Modeling > Operate > Extrude > Keypoints > About Axis “Выдавливание” объема из поверхности вдоль линии. Main Menu > Preprocessor > Modeling > Operate > Extrude > Areas > Along Lines При открытии окна Sweep Areas along Lines необходимо выделить плоскость, из которой создается объем. ОК. Затем выделить линию, вдоль которой протягивается плоскость. ОК. Аналогичным образом можно создать поверхность с помощью линий, используя маршрут: Main Menu > Preprocessor > Modeling > Operate > Extrude > Lines > Along Lines или создать линию с помощью ключевых точек: Main Menu > Preprocessor > Modeling > Operate > Extrude > Keypoints > Along Lines Построение линии путем удлинения существующей линии. Main Menu > Preprocessor > Modeling > Operate > Extrude > Extend line При открытии окна Extend Lines выбрать линию, которую необходимо растянуть. ОК. Затем выбрать основную точку, от которой будет осуществляться удлинение существующей линии. ОК. В окне Extend Lines две первые строки заполняются автоматически, указывая номера выделенной линии и точки. В строке DIST Distance to extendуказывается, на какую величину нужно удлинить исходную линию. В строке KEEP Existing line will можно выбрать вариант, при котором будет построена новая линия без сохранения исходной (Be modified), или вариант, при котором сохраняются исходная и модифицированная линии (Not be modified). Н Моделирование с помощью булевых операций Очень удобным инструментом является использование булевых операций пересечения, вычитания и т.д. при работе с геометрическими объектами высокого порядка. Это возможно как при построении модели “снизу-вверх”, так и “сверху-вниз”. При выполнении булевой операции можно сохранять или не сохранять исходный объект. Для обращения к опциям булевых операций используется пункт меню: Main Menu > Preprocessor > Modeling > Operate > Booleans > Settings В окне Boolean Operation Settings можно установить такие опции: KEEP Keep input entities ? отвечает за сохранение исходного объекта (метка Yes), либо его удаление (метка No). NWARN If operation has no effect ? позволяет управлять процессом выдачи предупреждающих сообщений. Значение Give warning msg соответствует выдаче предупреждения в случае, если булева операция не выполняется. Значение No messagesразрешает все предупреждения или сообщения об ошибках при невыполнении булевой операции. Give error msg ? разрешает выдачу сообщений об ошибках. VERS Numbering compatible with ? используется для контроля за схемой нумерации объектов, созданных булевыми операциями. PTOL Point coincidence toler ? точность совпадения после проведения булевой операции (точки, расстояния между которыми меньше указанной величины, следует считать совпадающими). Пересечение объектов. Результатом процедуры пересечения является область перекрытия двух или более объектов. Новый набор может иметь пространственную размерность исходных объектов или на порядок меньше. Например, результатом пересечения двух линий может быть точка (множество точек) или линия (множество линий). Пересечение объемов. Main Menu > Preprocessor > Modeling > Operate > Booleans > Intersect > Common > Volumes При появлении меню Intersect Volumes ( Commo…) следует выделить два объема, объект пересечения которых необходимо найти. ОК. Возможны два результата пересечения объемов ? плоскость (рис.1.30) и новый объем (рис.1.31).
Рис.1.30
Рис.1.31 Пересечение поверхностей. Main Menu > Preprocessor > Modeling > Operate > Booleans > Intersect > Common > Areas Порядок действий аналогичен изложенному выше. Результат пересечения поверхностей ? линия (рис.1.32) или плоскость (рис.1.33).
Рис.1.32
Рис.1.33 Пересечение линий. Main Menu > Preprocessor > Modeling > Operate > Booleans > Intersect > Common > Lines Результатом пересечения линий может быть точка (несколько точек) (рис.1.34) или линия (несколько линий) (рис.1.35).
Рис.1.34
Рис.1.35 Пересечение плоскости с объемом. Main Menu > Preprocessor > Modeling > Operate > Booleans > Intersect > Area with Volume При появлении окна Intersect Area w/Volu необходимо выбрать плоскость. ОК. Затем выбрать объем. ОК.Результатом пересечения поверхности является плоскость (рис.1.36).
Рис.1.36 Пересечение линии с объемом. Main Menu > Preprocessor > Modeling > Operate > Booleans > Intersect > Line with Volume При открытии окна Intersect Line w/Volu выделить линию, которая пересекает объем. ОК.Затем выделить объем. ОК.В результате построения останется та часть линии, которая находится внутри объема. Пересечение линии с поверхностью. Main Menu > Preprocessor > Modeling > Operate > Booleans > Intersect > Line with Area При пересечении плоскости параллельной ей линией, результатом пересечения будит линия, а результатом пересечения плоскости и непараллельной ей линии будет точка их пересечения. Попарное пересечение объектов Попарное пересечение объемов. Main Menu > Preprocessor > Modeling > Operate > Booleans > Intersect > Pairwise > Volumes При открытии окна Intersect Volumes (Pairwise) выделить объемы, область пересечения которых необходимо построить. Результатом пересечения могут быть поверхности (рис.1.37) или объемы (рис.1.38).
|