Глава 1_ANSYS. Основы работы в программе ansys 1 Основные элементы управления в ansys
 Скачать 2.03 Mb. Скачать 2.03 Mb.
|
|
Положение и статус рабочей плоскостиопределяются маршрутом Utility Menu > List > Status > Working Plane При вызове этого меню на экран выводятся характеристики текущего состояния рабочей плоскости. Для возврата рабочей плоскости в заданное по умолчанию положение и состояние, используется команда WPSTYL, DEFA. 1.4.3 Моделирование Можно выделить два основных подхода при создании модели: твердотельное моделирование и прямая генерация. При твердотельном моделировании определяются геометрические границы модели, устанавливаются параметры управления размером и формой элементов, после чего программа автоматически создает узлы и элементы. При прямой генерации сначала формируют местоположение каждого узла, размеры, формы и связи элементов, а затем создают элементы модели и всю модель в целом. Твердотельное моделирование – более мощное и гибкое средство создания модели, хотя и не лишенное некоторых недостатков. К преимуществам твердотельного моделирования можно отнести: возможность использования для сложных моделей, в первую очередь – для пространственных; относительно малое число данных, с которыми приходится работать; использование таких геометрических операций, как перемещение и вращение, что невозможно при работе с узлами и элементами; использование “примитивов” — плоских многоугольных поверхностей и цилиндрических объемов, а также булевых операций (пересечение, вычитание и т.д.) при построении модели “снизу-вверх”; возможность использования средств оптимизации программы ANSYS; возможность изменения конечно-элементной сетки как приложения к модели твердотельных нагрузок; возможность вносить быстрые изменения в геометрию модели; возможность изменять расположение объектов, что позволяет применять различные типы анализа. В качестве недостатков отметим следующее: большие затраты времени работы центрального процессора; неэффективность для простых моделей, так как при этом данных вывода будет больше, чем при использовании метода прямой генерации;
Практически при создании модели используют оба способа (исключая простейшие случаи). Выделяют два основных принципа построения модели: “снизу-вверх” и “сверху-вниз”. При построении “снизу-вверх” сначала на рабочую плоскость наносятся ключевые точки, соединяя которые получают линии, затем — поверхности, затем – объемы. При построении “сверху-вниз” модель собирают из готовых “примитивов”, под которыми в ANSYS понимают задаваемые линии, поверхности и объемы. При задании такого примитива программа автоматически создает связанные с ним объекты “низшего” уровня. Часто при моделировании используют оба принципа построения. В программе ANSYS используются различные способы построения ключевых точек, линий и объемов. Построение ключевых точек Построение ключевых точек в активной системе координат Main Menu > Preprocessor > Modeling > Create > Keypoints > In Active CS В диалоговом окне Create Keypoints in Active Coordinate System в строкеNPT Keypoint number необходимо указать номер точки, а в полях X, Y, ZLocation in active CS ввести координаты точки в активной системе координат. Построение ключевых точек на рабочей плоскости: Main Menu>Preprocessor>Modeling>Create>Keypoints>On Working Plane Припоявлении окна Create KPs on WPкурсором “мыши” выбираем место на рабочей плоскости, где необходимо построить точку. Также координаты точки можно ввести в командной строке окна Create KPs on WP, разделяя их запятыми. Построение ключевых точек существующей линии: Main Menu>Preprocessor>Modeling>Create>Keypoints>On Line w/Ratio При выборе данного пункта меню появляется окно Create KP on Line,в командной строкекоторого необходимо ввести номер линии либо курсором мыши выделить эту линию и нажать OK. Затем в в ячейке появившегося диалогового окна Create KP on Line указать следующие параметры: Line ratio (0 - 1) – коэффициент длины линии, на которой располагается точка; этот коэффициент может принимать значения от 0,0 до 1,0. Keypoint number to assign – номер создаваемой точки. Построение ключевых точек в существующем узле: Main Menu > Preprocessor > Modeling > Create > Keypoints > On Node В командной строке открывшейся панели Create KP on Node вводим номер узла, в котором нужно задать точку, либо курсором “мыши” выбираем нужный узел. Построение ключевой точки между двумя существующими точками: Main Menu>Preprocessor>Modeling>Create>Keypoints>KP between KPs При вызове этого пункта необходимо выделить две точки и нажать OK. В диалоговом окне KBETween options в строке[KBET]Value Type выбираем один из пунктов: RATI – выбирая этот пункт, в строке [KBET]Value(ratio, or distance)указываем коэффициент расстояния между выбранными ключевыми точками, который может принимать значение от 0,0 до 1,0. DIST – выбирая этот пункт, необходимо указать абсолютное расстояние между первой точкой и создаваемой. Генерирование ключевых точек между двумя существующими: Main Menu>Preprocessor>Modeling>Create>Keypoints > Fill between KPs Используя данный пункт, выбирают две точки, между которыми нужно расположить промежуточные ключевые точки, и нажимают OK. В диалоговом окне Create KP by Filling between KPs вводятся следующие параметры: NP1, NP2 Fill between keypoints– номера ранее выбранных точек; NFILL No of keypoints to fill–количество создаваемых точек; NSTR Starting keypoints number – номер первой промежуточной точки; NINC Inc. between filled keyps – шаг с которым пронумеровываются промежуточные ключевые точки; SPACE Spacing ratio– этот пункт позволяет устанавливать промежуточные точки на неодинаковом расстоянии друг от друга, при этом задаваемая величина коэффициента SPACE— это соотношение расстояний между двумя последними и двумя первыми точками разбиваемого интервала. Если этот коэффициент равен 1, то промежуточные точки располагаются на одинаковом расстоянии друг от друга. Построение ключевой точки в центре окружности, описанной тремя точками. Ключевая точка в центре окружности может быть создана на основании а) трех ключевых точек (рис.1.18): Main Menu > Preprocessor > Modeling > Create > Keypoints > KP at center > 3 keypoints 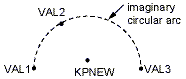 Рис.1.18 б) трех ключевых точек и радиуса (рис.1.19): Main Menu>Preprocessor>Modeling>Create > Keypoints > KP at center > 3 KPs and radius 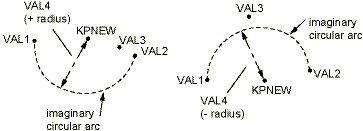 Рис.1.19 в) трех позиций на линии (рис.1.20): Main Menu>Preprocessor>Modeling>Create > Keypoints > KP at center > Location on line 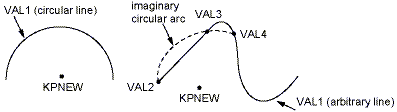 Рис.1.20 Построение жестких точек Жесткие точки — это вид ключевых точек, которые используются для приложения нагрузок и вывода результатов решения. Для построения жестких точек на существующей линии используются следующие пункты меню: Main Menu > Preprocessor > Modeling > Create > Keypoints > Hard PT on line > Hard PT by ratio Выбирается линия и указывается положение жесткой точки на ней. Положение точки указывается с помощью длины линии. Величина отношения может принимать значение от 0 до 1. Main Menu > Preprocessor > Modeling > Create > Keypoints > Hard PT on line > Hard PT by coordinates При выборе этого пункта жесткая точка задается по координатам. Main Menu > Preprocessor > Modeling > Create > Keypoints > Hard PT on line > Hard PT by picking С помощью этого пункта построение жесткой точки осуществляется выбором места расположения точки на линии “мышью”. Приемы построения жестких точек на существующей плоскости аналогичны вышеизложенным: Main Menu > Preprocessor > Modeling > Create > Keypoints > Hard PT on area > Hard PT by coordinates Main Menu > Preprocessor > Modeling > Create > Keypoints > Hard PT on area > Hard PT by picking Построение линий Построение прямой лини независимо от активной системы координат Main Menu>Preprocessor>Modeling>Create>Lines>Lines>Straight Line При появлении Picking Menu (меню выбора) Create Straight Line проделываем следующие операции: - курсором мыши выбираем 2 точки, между которыми строим линию. Можно ввести номера линий в командной строке Picking Menu,разделяя их запятыми; - нажать ОК, если построение завершено, если нет — Apply. Построение линий происходит в декартовой системе координат, независимо от активной системы координат. Построение линии в активной системе координат Main Menu>Preprocessor>Modeling>Create>Lines>Lines>In Active Coord Порядок работы с этим пунктом аналогичен вышеизложенному, но построение происходит в активной системе координат. Построение кривой линии, которая имеет общую касательную с существующей линией. Существуют возможности построения различного рода гладких кривых (для которых первая производная всегда непрерывна), соединяющих точку с линией либо две линии между собой при определенных, задаваемых пользователем, начальных параметрах. Main Menu>Preprocessor>Modeling>Create>Lines>Lines>Tangent to Line С помощью этого пункта меню создается кривая линия, проходящая через указанную точку и конец существующей линии, причем, эта линия и существующая в точке соединения будут иметь общую касательную. Для построения необходимо выполнить следующие действия: - выбираем линию, к которой будет примыкать новая линия, ОК; - выбираем точку на линии, в которой будут соединяться исходная и новая линии, ОК; - выбираем точку, в которой будет заканчиваться новая линия, ОК. В диалоговом окне Line Tangent to Line в полях XV3, YV3, ZV3 Orientation point – (optional) of outward vector of new line at P3 задаются координаты вершины вектора, указывающего направление касательной на конце линии. Main Menu > Preprocessor > Modeling > Create > Lines > Lines > Tangent to 2 Lines При выборе этого пункта меню построение происходит между двумя линиями. В точке соединения новая линия имеет общую касательную с исходной линией. При использовании данного пункта сначала следует выбрать одну из линий и нажатьОК, затем указать точку на этой линии, в которой будет начинаться новая линия, ОК.Далее выбираем вторую линию, ОК.Указываем точку на второй линии, в которой будет заканчиваться новая линия. Построение нормали из точки на существующую линию Main Menu>Preprocessor>Modeling>Create>Lines>Lines>Normal to Line В этом случае надо проделать следующее: - выделить линию, к которой нужно построить нормаль, ОК; -выделить точку, из которой строится нормаль, нажать ОК, если построение завершено или Apply,если построение нужно продолжить. При построении нормали исходная линия в точке пересечения делится на две линии. Построение нормали между двумя существующими линиями Main Menu>Preprocessor>Modeling>Create>Lines>Lines>Normal to 2 Lines При появлении меню выбора Line Norm to 2 Lines необходимо указать две линии, между которыми строится нормаль. Построение линии проходящей под углом к существующей линии. Main Menu>Preprocessor>Modeling>Create>Lines>Lines>At Angle to Line Порядок действий при использовании данного пункта заключается в следующем: - выбрать линию, к которой необходимо построить под некоторым углом другую линию, ОК; -выбрать точку, из которой должна быть построена линия, ОК; -в диалоговом окнеStraight line at angle to line ввести величину угла между новой линией и касательной к существующей линии в точке их пересечения. Построение дуги окружности с помощью 3-х ключевых точек Main Menu>Preprocessor>Modeling> Create> Lines> Arcs> Through 3 KPs Используя данный пункт, необходимо выбрать 3 точки. Выбор точек можно осуществить мышью, либо вводить номера точек в командной строке, разделяя их запятыми. Необходимо соблюдать следующий порядок выбора точек: - выбрать две точки, определяющие начало и конец дуги окружности; - выбрать третью точку, которая определяет положение плоскости дуги, ее кривизну и не должна лежать на прямой, соединяющей концевые точки дуги. Построение окружности с помощью 3-х точек и радиуса Main Menu > Preprocessor > Modeling > Create > Lines > Arcs > By End KPs & Rad При выборе данного пункта необходимо: - выбрать две точки, определяющие начало и конец дуги, ОК; - выбрать третью точку, которая определяет положение плоскости, в которой лежит дуга, и располагается со стороны вогнутости дуги, причем, радиус кривизны дуги проходит через эту третью точку. Построение по центру окружности и величине центрального угла Main Menu>Preprocessor>Modeling>Create>Lines>Arcs>By Cent & Radius Для построения дуги необходимо: - нажатием левой кнопки мыши на рабочей плоскости выбрать точку, которая является центром некоторой окружности. Эту точку можно выбрать, задавая координаты в командной строке меню выбора; - аналогично выбрать вторую точку, которая определяет радиус окружности и выводит на монитор окно, где можно указать величину центрально угла, определяющего длину дуги окружности, которую требуется построить. При этом положительное направление отсчитывается против часовой стрелки. Если указать угол 360?, то появится полная окружность. Построение окружности Main Menu>Preprocessor>Modeling>Create>Lines>Arcs>Full Circle Для построения окружности необходимо выделить 2 точки; первая определяет центр окружности, вторая – радиус. Построение сплайна, проходящего через ряд ключевых точек. Для построения сплайна можно воспользоваться одним из следующих способов: Main Menu > Preprocessor > Modeling > Create > Lines > Splines > Spline thru Locs При использовании данного пункта нужно: - выделить точки, которые определяют начало и конец сплайна, ОК; - выделить точки, через которые будет проходить сплайн. Выбор можно производить с помощью мыши на рабочей плоскости, либо вводить координаты точек в командной строке меню выбора B-Spline. Main Menu > Preprocessor > Modeling > Create > Lines > Splines > Spline thru KPs Здесь необходимо по порядку выделить точки, через которые будет проходить сплайн. Выбрать точки можно с помощью мыши либо указать их номера в командной строке окна B-Spline, разделяя их запятыми. Построение сплайна, состоящего из криволинейных отрезков Main Menu > Preprocessor > Modeling > Create > Lines > Splines > Segmented Spline Для построения сплайна необходимо по порядку выделить точки, через которые будет проходить сплайн. Эти точки разделят сплайн на криволинейные отрезки. Дополнительные возможности построения сплайна Возможно построение сплайна с указанием ориентации касательной линии на его концах. Для этого необходимо воспользоваться одним из следующих пунктов: Main Menu > Preprocessor > Modeling > Create > Lines > Splines > With Options > Spline thru Locs Main Menu > Preprocessor > Modeling > Create > Lines > Splines > With Options > Spline thru KPs Main Menu > Preprocessor > Modeling > Create > Lines > Splines > With Options > Segmented Spline Алгоритм работы с этими пунктами аналогичен вышеизложенному, только на последнем этапе появляется диалоговое окно B-Spline,в полях которого необходимо указать следующее: Start tangent XV1, YV1, ZV1 — координаты вектора касательной в начале сплайна; Ending tangent XV6, YV6, ZV6 — координаты вектора касательной в конце сплайна. Построение линии скругления между двумя пересекающимися линиями Main Menu > Preprocessor > Modeling > Create > Lines > Line Fillet При появлении меню выбора Line Fillet выбираем 2 линии, между которыми необходимо поострить скругление, ОК.В появившемся диалоговом окне Line Fillet нужно ввести следующие параметры: NL1, NL2 Interesting lines — номера линий, между которыми задается скругление; RAD Fillet radius — радиус дуги скругления; PCENT Number to assign — номер точки, которая будет создана в центре окружности дуги скругления. Если оставить окно пустым, точка не будет построена. |
