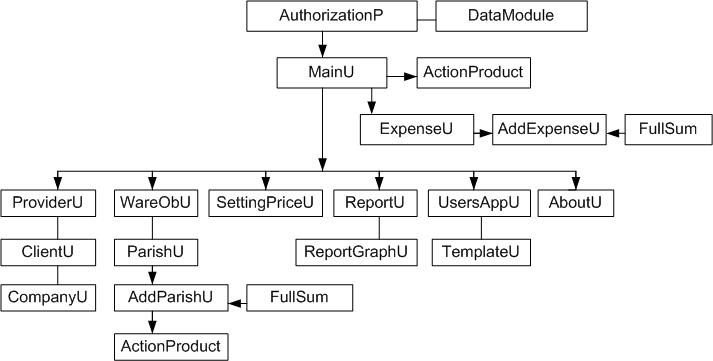
Рисунок 9. Структурная схема пакета
2.3. Руководство пользователей
Руководство пользователя предназначено для того, чтобы научить пользователя программы работать с ней. При этом предполагается, что пользователь имеет некоторый начальный навык работы с компьютером, т.е. умеет работать с клавиатурой и мышью, ориентируется в сообщениях выдаваемых компьютером, знает, что такое Windows, окно и т.п.
Информационная система разработана с использованием программного средства визуальной разработки – Delphi 7. База данных FireBird разработана при помощи программы IBExpert.
Информационная система рассчитана на работу под управлением ОС XP, Vista, Seven.
Для работы программы, необходимо чтобы на компьютере были установлены сервер Firebird версии 2.5, IBExpert, а также клиентское приложение (разработанная ИС).
При установке системы необходимо зарегистрировать пользователей системы, назначить права и установить пароль. Регистрация пользователей, назначение прав и ролей происходит в IBExpert, после этого нужно прописать путь к базе данных в файле конфигурации (это должен делать администратор системы), далее необходимо данного пользователя зарегистрировать в ИС, добавив должность сотрудника в компании. После этого заполнить справочники в системе, добавить пути к шаблонам документов и отчетов, установить необходимые цены, и можно приступать к работе.
Для входа в систему нужно ввести логин и пароль пользователя, полученный от администратора. Авторизацая защищена от перебора паролей закрытием приложения после 3-ей неуспешной попытки входа в систему. Окно показано на Рисунок 10. Окно авторизации

Рисунок 10. Окно авторизации
После успешной авторизации открывается главное окно приложения (Рисунок 11). Данное окно предназначено для следующих действий:
Открытие окна для добавления товара вне поставки (Рисунок 12), изменения информации о товаре;
Удаление товара (Рисунок 13);
Применение фильтра записей товаров по отделам и группам товаров, а также поиск по коду товара и наименованию;
Печать прайс-листа товаров;
Открытие окна для регистрации расхода.
Вверху окна размещено меню. Внизу информационная панель с датой, временем и именем пользователя работающего с программой.
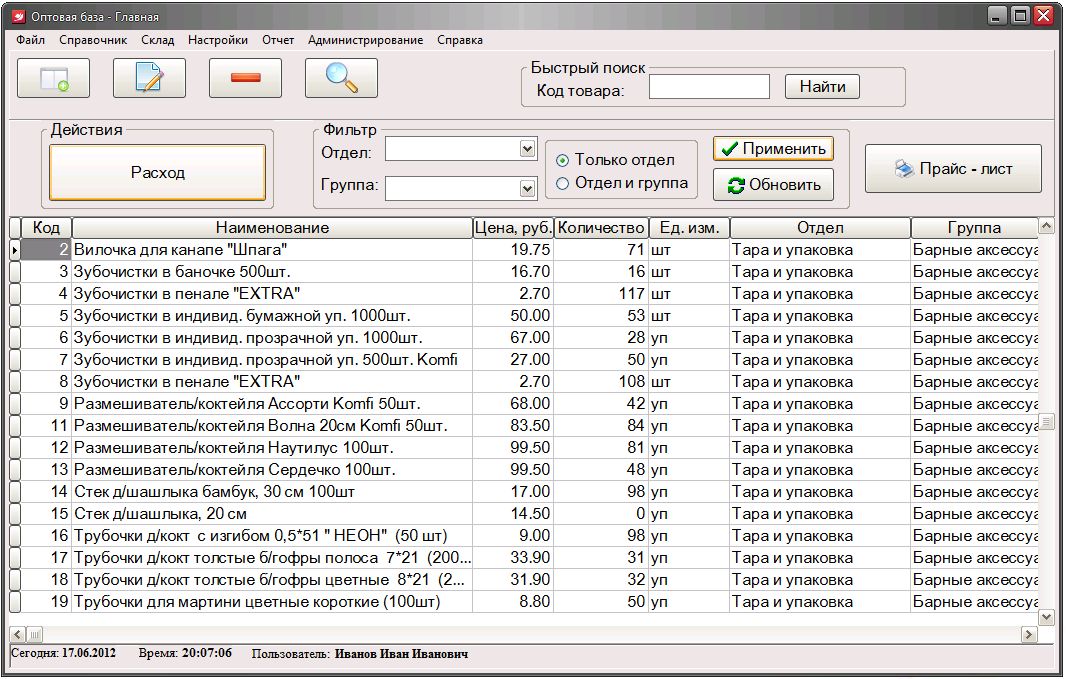
Рисунок 11. Главное окно приложения
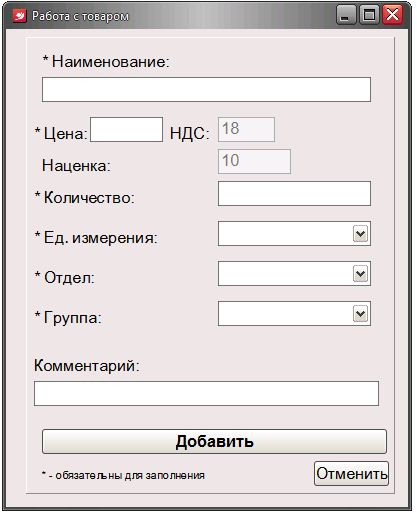
Рисунок 12. Окно добавления товара
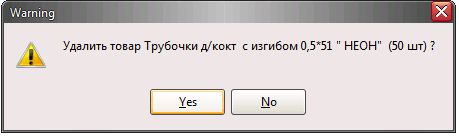
Рисунок 13. Подтверждение удаления товара
После нажатия на кнопку «Расход» на главном окне приложения, открывается окно расхода (Рисунок 14). На нем размещена панель для поиска расхода по дате. При нажатии на кнопку «Подробнее» можно посмотреть информацию о проданном товаре, а также распечать ряд документов, вернуть товара на склад или полностью удалить расход (Рисунок 17).
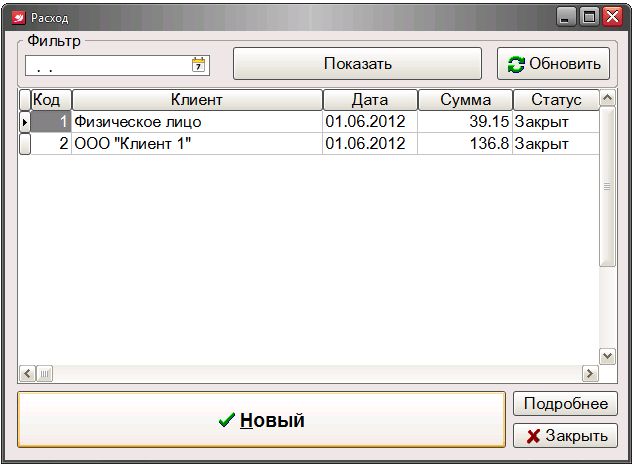
Рисунок 14. Окно расхода
При нажатии на кнопку «Новый», откроется окно добавления нового расхода (Рисунок 15). Вначале нужно ввести дату и клинта.
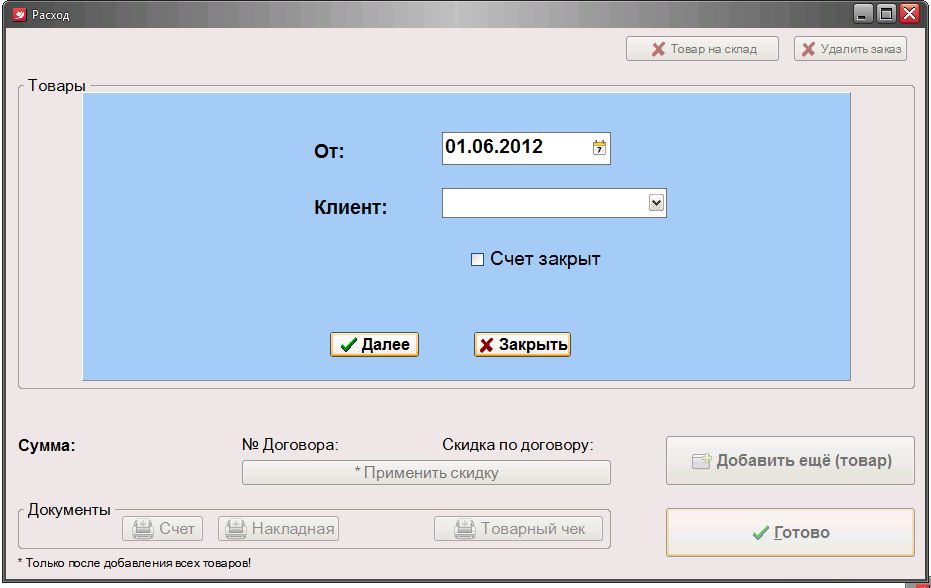
Рисунок 15. Окно добавления расхода
На Рисунок 16 показано окно добавления товара в расход. После выбора нужного товара необходимо нажать кнопку «Добавить», если товара больше нет можно применить скидку для клиента. Если нужно добавить еще товар нажимаем кнопку «Добавить еще (товар)». Для печати необходимых документов можно воспользоваться соответствующими кнопками.
|
 Скачать 2.12 Mb.
Скачать 2.12 Mb.