РЛС_Литер Нави. Руководство предназначено пользователям мультифункционального навигационного тренажера литер navy версия 7
 Скачать 43.61 Mb. Скачать 43.61 Mb.
|
|
Сохранение вновь созданных ситуаций. 2.1 Повторить действия, описанные в пунктах 1.1 — 1.10.
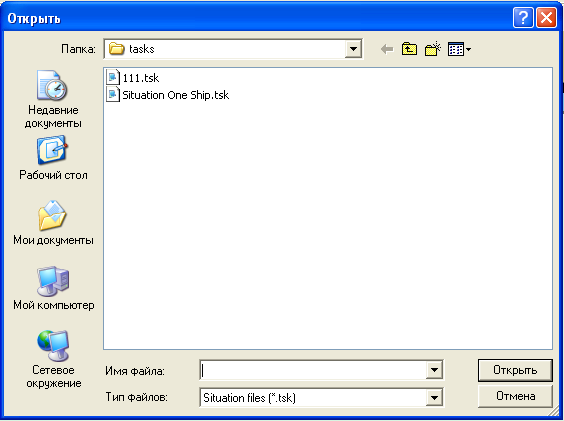 рис.2.7.62
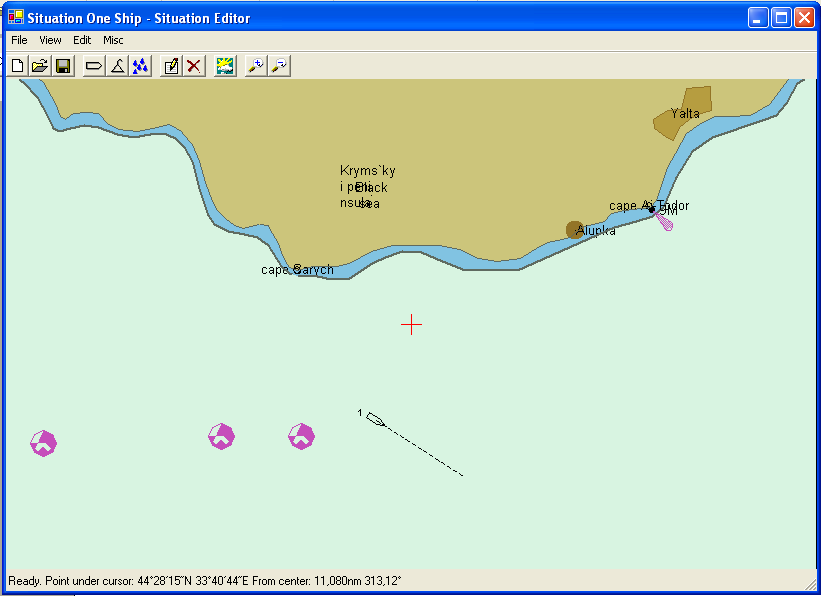 рис.2.7.63
рис.2.7.64 Которая находится в строке иконок рис.2.7.7, верхняя часть окна программы SitEditor.exe.Нажать ЛКМ.
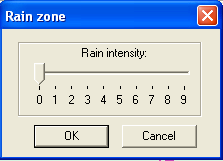 рис.2.7.65
рис.2.7.66 Которая находится в строке иконок рис.2.7.57, верхняя часть окна программы SitEditor.exe.Нажать ЛКМ.
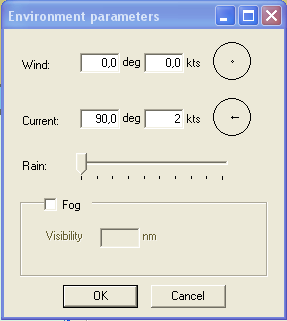 рис.2.7.67
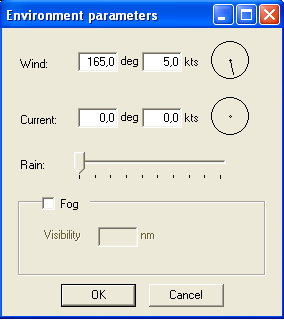 рис.2.7.68.
рис.2.7.69 Которая находится в строке иконок рис.2.7.57, верхняя часть окна программы SitEditor.exe. Нажать ЛКМ.
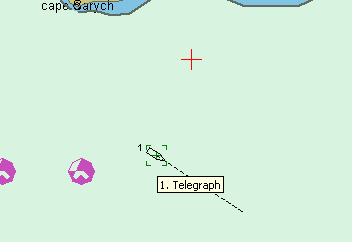 рис.2.7.70
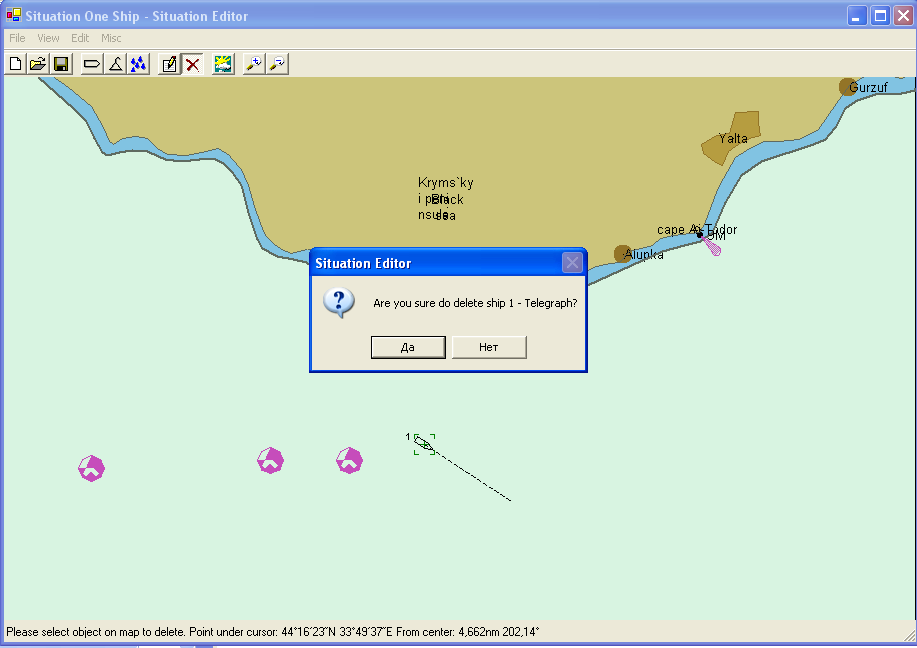 рис.2.7.71 9. Возможность задания, в ситуации тип судна, его номера, задание его курса, скорости, точек маршрута и первоначальные географические координаты. 9.1 Повторить действия описанные в пунктах 1.1 — 1.6. 9.2 В меню задания параметров судна «Ship» навести курсор мышки на кнопку «…» рис.2.7.72., которая находится в строке “Location:”. Нажать ЛКМ. рис.2.7.72 9.3 В меню редактирования координат “Edit point” рис.2.7.73. навести курсор мышки на опцию “Absolute (by coordinates)”, нажать ЛКМ. 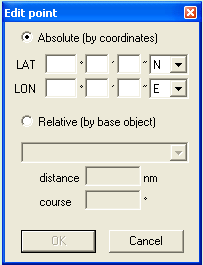 рис.2.7.73 9.4 Навести курсор мышки в меню редактирования координат “Edit point” рис.2.8.22 на первое поле строки “LAT” нажать ЛКМ, ввести при помощи клавиатуры значение координаты широты «44» градуса, переместить курсор на второе поле строки “LAT” при помощи клавиатуры ввести значения минут «13», переместить курсор на третье поле строки “LAT” при помощи клавиатуры ввести значения секунд «50». Переместить курсор мышки на кнопку строка “LAT” нажать ЛКМ. Навести курсор мышки на букву «N» в спадающем меню рис.2.7.74. которое находится под кнопкой . Нажать ЛКМ. рис.2.7.74 Навести курсор мышки в меню редактирования координат “Edit point” рис.2.7.73 на первое поле строки “LON” нажать ЛКМ, ввести при помощи клавиатуры значение координаты долготы «33» градуса, переместить курсор на второе поле строки “ LON ” при помощи клавиатуры ввести значения минут «53», переместить курсор на третье поле строки “ LON ” при помощи клавиатуры ввести значения секунд «00». Переместить курсор мышки на кнопку строка “ LON ” нажать ЛКМ. Навести курсор мышки на букву «E» в спадающем меню рис.2.7.75., которое находится под кнопкой . Нажать ЛКМ. рис.2.7.75 В меню редактирования координат “Edit point” рис.2.7.76 отредактировались географические координаты начальной точки положения судна рис.2.7.76. Навести курсор мышки на кнопку “OK”, нажать ЛКМ. Значения новых географических координат начальной точки положения судна отображены в меню задания параметров судна «Ship» в строке “Location:”, рис .2.7.77. 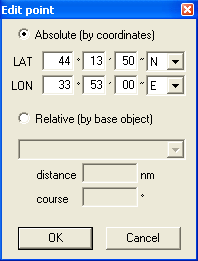 рис.2.7.76 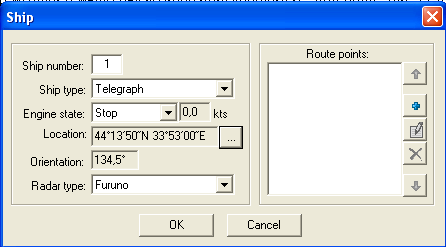 рис.2.7.77 9.5 Подвести курсор мышки на строку “Ship number:” рис.2.7.77., нажать ЛКМ, ввести при помощи клавиатуры цифру 2, изменив тем самым номер судна. 9.6 Подвести курсор мышки на кнопку строка “Ship type:” нажать ЛКМ. Навести указатель мышки на слово ВРШ в спадающем меню рис.2.7.78. Нажать ЛКМ. Изменится тип судна “Telegraph” на тип судна “ВРШ”, рис.2.7.79. рис.2.7.78 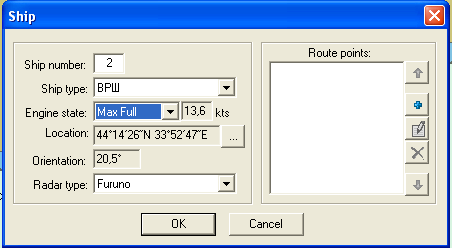 рис.2.7.79 9.7 Подвести курсор мышки на кнопку строка “Engine state:” нажать ЛКМ. Навести указатель мышки на слово Full в спадающем меню рис.2.7.80. Нажать ЛКМ. Изменится скорость судна с 0 узлов на 12.3 узла, рис.2.7.81. Значение скорости находится в правом поле строки “Engine state:” рис.2.7.81.  рис.2.7.80 рис.2.7.81 9.8 Переместить курсор мышки на кнопку , правый край меню задания параметров судна «Ship», нажать ЛКМ. 9.9 В меню создания новой точки маршрута “New point” рис.2.7.82 навести курсор мышки на опцию “Absolute (by coordinates)”, нажать ЛКМ. 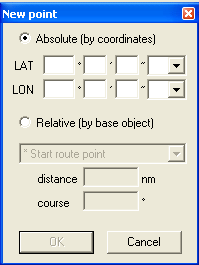 рис.2.7.82 Навести курсор мышки, в меню создания новой точки маршрута “New point” рис.2.7.82, на первое поле строки “LAT” нажать ЛКМ, ввести при помощи клавиатуры значение координаты широты «44» градуса, переместить курсор на второе поле строки “LAT” при помощи клавиатуры ввести значения минут «18», переместить курсор на третье поле строки “LAT” при помощи клавиатуры ввести значения секунд «49». Переместить курсор мышки на кнопку строка “LAT” нажать ЛКМ. Навести курсор мышки на букву «N» в спадающем меню рис.2.7.83. которое находится под кнопкой . Нажать ЛКМ. рис.2.7.83 Навести курсор мышки в меню редактирования координат “Edit point” рис.2.7.73 на первое поле строки “LON” нажать ЛКМ, ввести при помощи клавиатуры значение координаты долготы «33» градуса, переместить курсор на второе поле строки “ LON ” при помощи клавиатуры ввести значения минут «56», переместить курсор на третье поле строки “ LON ” при помощи клавиатуры ввести значения секунд «10». Переместить курсор мышки на кнопку строка “ LON ” нажать ЛКМ. Навести курсор мышки на букву «E» в спадающем меню рис.2.7.84. которое находится под кнопкой . Нажать ЛКМ. рис.2.7.84 В меню редактирования координат “ New point ” создались географические координаты точки маршрута судна. Навести курсор мышки на кнопку “OK”, нажать ЛКМ. Значения географических координат точки маршрута судна отображены в меню задания параметров судна «Ship» в колонке “Route points:”, рис .2.7.85. 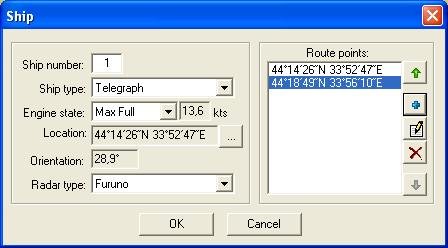 рис.2.7.85. 9.10 Значение курса от до новой точки маршрута созданной в пункте 9.9 от предыдущей (начальной) точки созданной в пункте 9.2 — 9.4 показано в поле строки “Orientation:” в меню задания параметров судна «Ship», значение равняется 28.9 градусов рис.2.7.85.
рис.2.7.86 Которая находится в строке иконок рис.6, верхняя часть окна программы SitEditor.exe. Нажать ЛКМ.
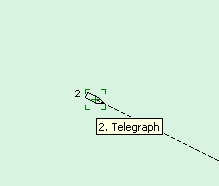 рис.2.7.87 10.5 Подвести курсор мышки на кнопку строка “Ship type:” в меню задания параметров судна «Ship», нажать ЛКМ. Навести указатель мышки на слово ВРШ в спадающем меню рис.2.7.88. Нажать ЛКМ. Изменится тип судна “Telegraph” на тип судна “ВРШ”, рис.2.7.89. рис.2.7.88 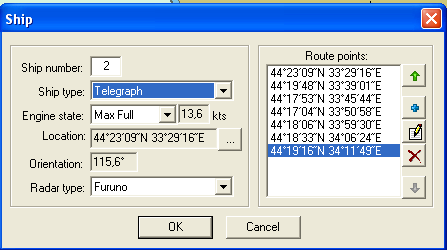 рис.2.7.89 10.6 Подвести курсор мышки на кнопку строка “Engine state:” в меню задания параметров судна «Ship», нажать ЛКМ. Навести указатель мышки на слово Full в спадающем меню рис.2.7.90. Нажать ЛКМ. Изменится скорость судна с 0 узлов на 12.3 узла, рис.2.7.91. Значение скорости находится в правом поле строки “Engine state:” рис.2.7.91.  рис.2.7.90 рис.2.7.91 10.7 В меню задания параметров судна «Ship» навести курсор мышки на координаты 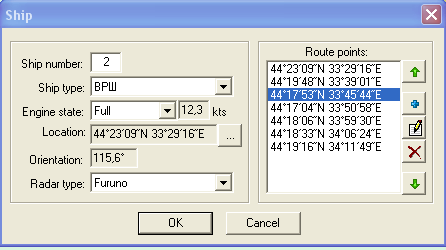 рис.2.7.92 10.8 Подвести курсор мышки на кнопку которая находится в правой части меню задания параметров судна «Ship», нажать ЛКМ. 10.9 В меню редактирования координат “Edit point” рис.2.7.93. навести курсор мышки на опцию “Absolute (by coordinates)”, нажать ЛКМ. 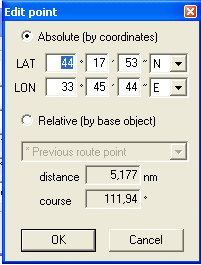 рис.2.7.93 10.10 Навести курсор мышки в меню редактирования координат “Edit point” рис.2.7.93 на первое поле строки “LAT” нажать ЛКМ, ввести при помощи клавиатуры значение координаты широты «44» градуса, переместить курсор на второе поле строки “LAT” при помощи клавиатуры ввести значения минут «16», переместить курсор на третье поле строки “LAT” при помощи клавиатуры ввести значения секунд «50». Переместить курсор мышки на кнопку строка “LAT” нажать ЛКМ. Навести курсор мышки на букву «N» в спадающем меню рис.2.7.94. которое находится под кнопкой . Нажать ЛКМ. рис.2.7.94 Навести курсор мышки в меню редактирования координат “Edit point” рис.2.7.93 на первое поле строки “LON” нажать ЛКМ, ввести при помощи клавиатуры значение координаты долготы «33» градуса, переместить курсор на второе поле строки “ LON ” при помощи клавиатуры ввести значения минут «46», переместить курсор на третье поле строки “ LON ” при помощи клавиатуры ввести значения секунд «44». Переместить курсор мышки на кнопку строка “ LON ” нажать ЛКМ. Навести курсор мышки на букву «E» в спадающем меню рис.2.7.95. которое находится под кнопкой . Нажать ЛКМ. рис.2.7.95 В меню редактирования координат “Edit point” рис.2.7.76 отредактировались географические координаты третьей маршрутной точки судна, тем самым отредактировался маршрут, рис.2.7.96.. Навести курсор мышки на кнопку “OK”, нажать ЛКМ. Значения новых географических координат маршрутной точки судна отображены в меню задания параметров судна «Ship» в строке “Location:”, рис.2.7.77. 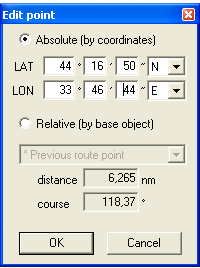 рис.2.7.96 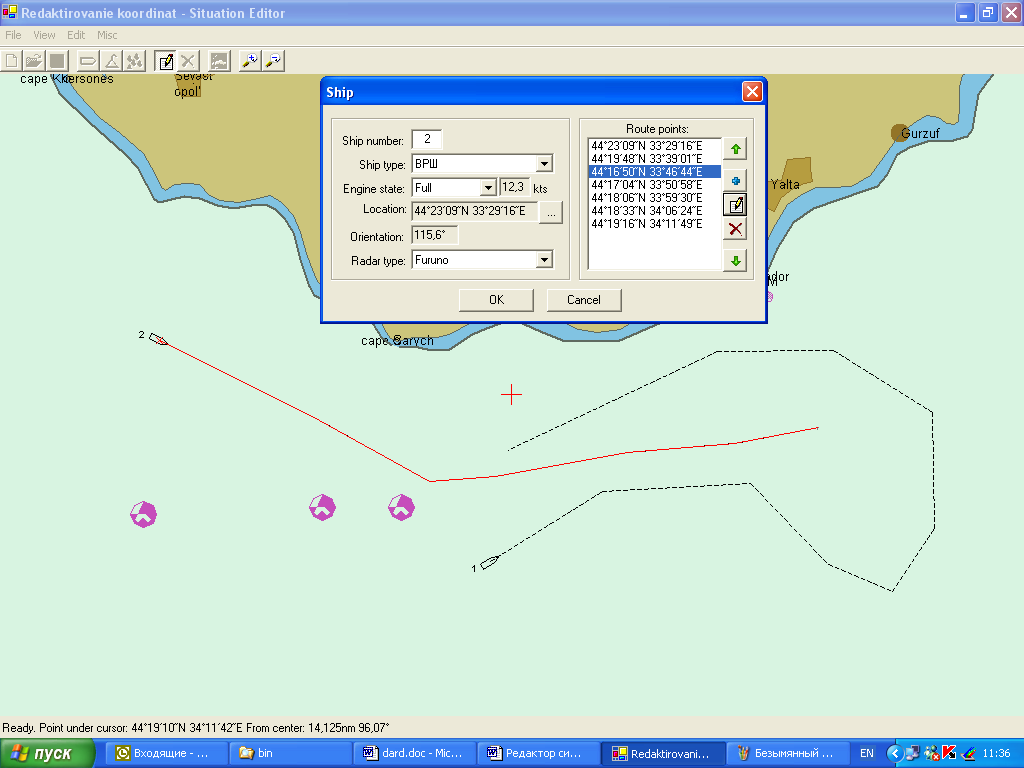 рис.2.7.97
рис.2.7.98 Которая находится в строке иконок рис.6, верхняя часть окна программы SitEditor.exe.Нажать ЛКМ.
рис.2.7.99
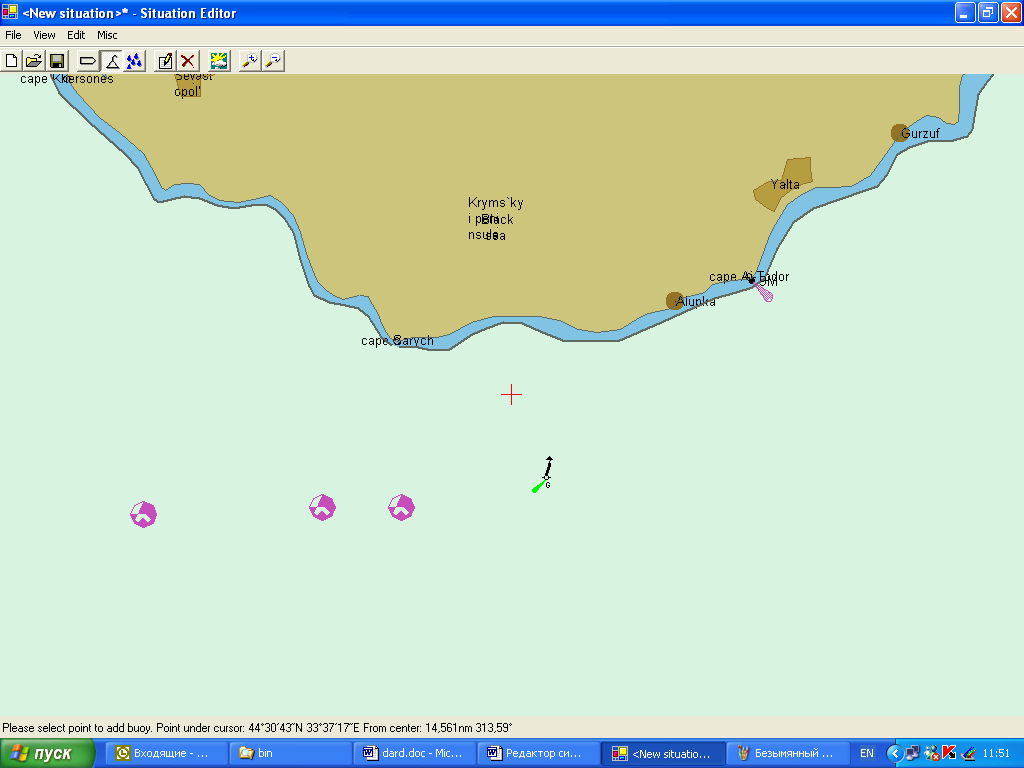 рис.2.7.100 11.7. Для удаления буя надо навести курсор мышки на иконку Select and delete object рис.2.7.69. Которая находится в строке иконок рис.2.7.57, верхняя часть окна программы SitEditor.exe. Нажать ЛКМ. 11.8 Переместить курсор мыши на изображения буя. Когда курсор будет наведен на буй, появится зеленый квадратик и подсказка с названием судна рис.2.7.101. Нажать ЛКМ. 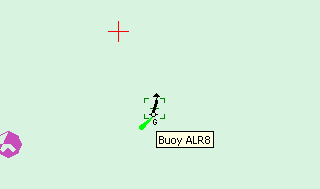 рис.2.7.101
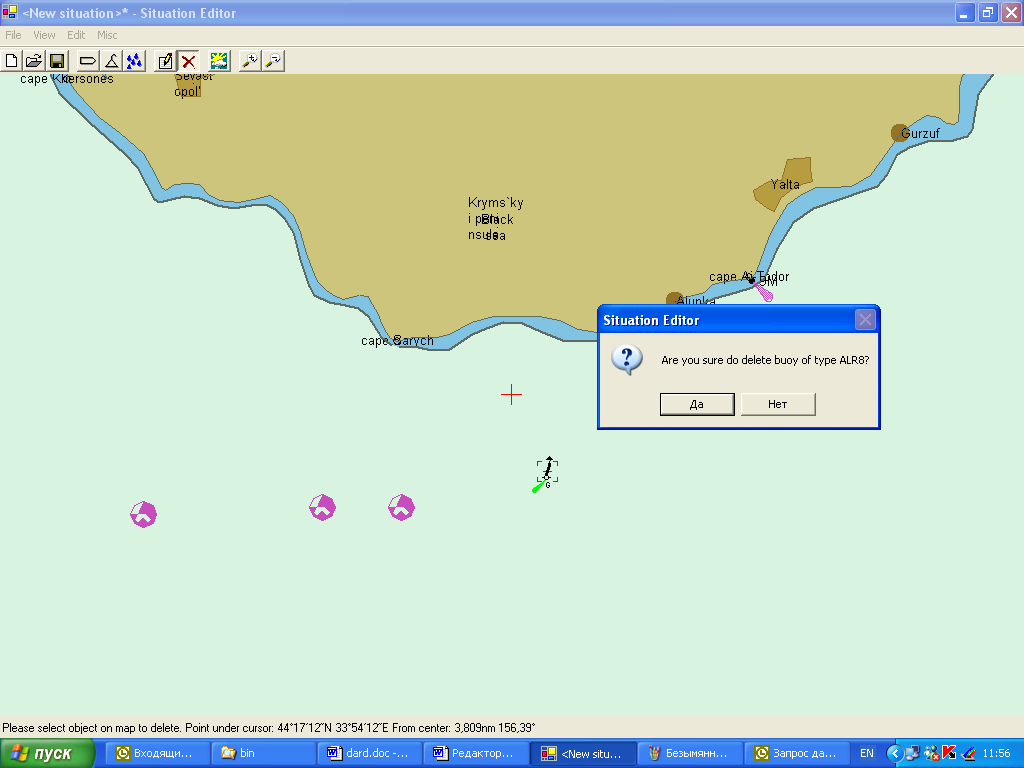 рис.2.7.102.
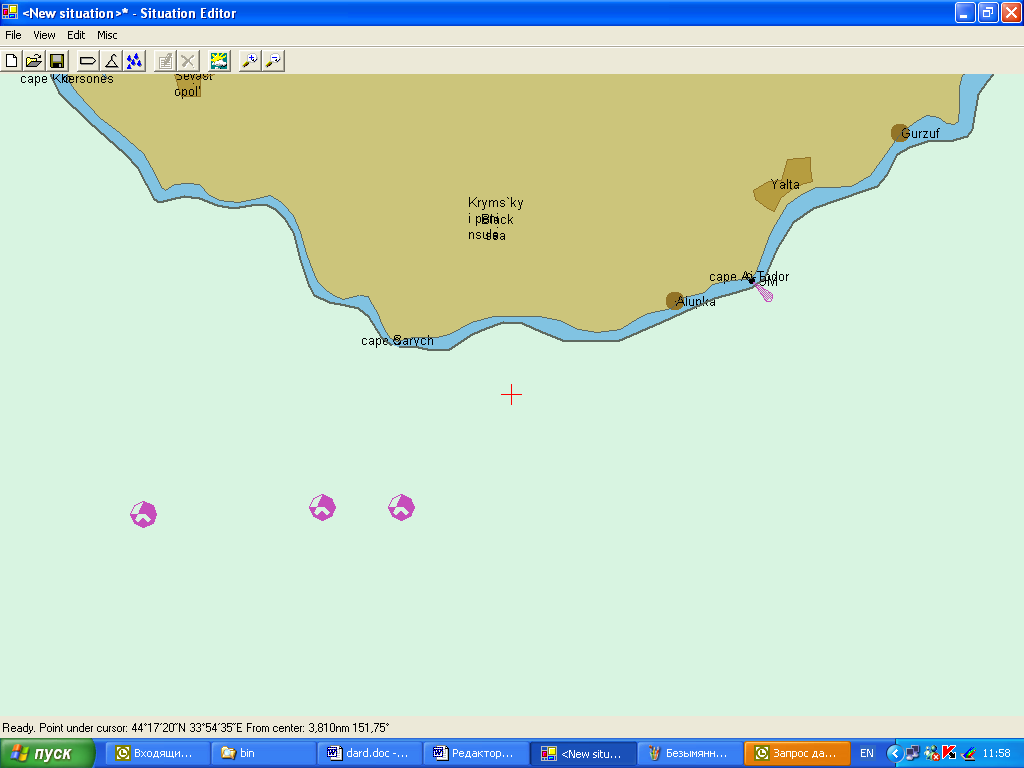 рис.2.7.103 2.8 Модели судов и моделирование движение судна 2.9 Районы плавания ЗАО “ЛИТЕР” 2006 год. |
