РЛС_Литер Нави. Руководство предназначено пользователям мультифункционального навигационного тренажера литер navy версия 7
 Скачать 43.61 Mb. Скачать 43.61 Mb.
|
|
Информация о цели взятой на автосопровождение. 8.1 Выполнить действия описанные в пунктах 7.1, 7.2 этого раздела. 8.2 Засечь одну минуты. По пришествию трех минуть выработается вектор движения судна, рис.2.4.119. Длина вектора — скорость судна взятого на сопровождения, направление вектора соответствует курсу судна, вектор представляет собой прямую линию зеленного цвета выходящую с кружка(графической индикации взятия цели на сопровождение), рис.2.4.120. 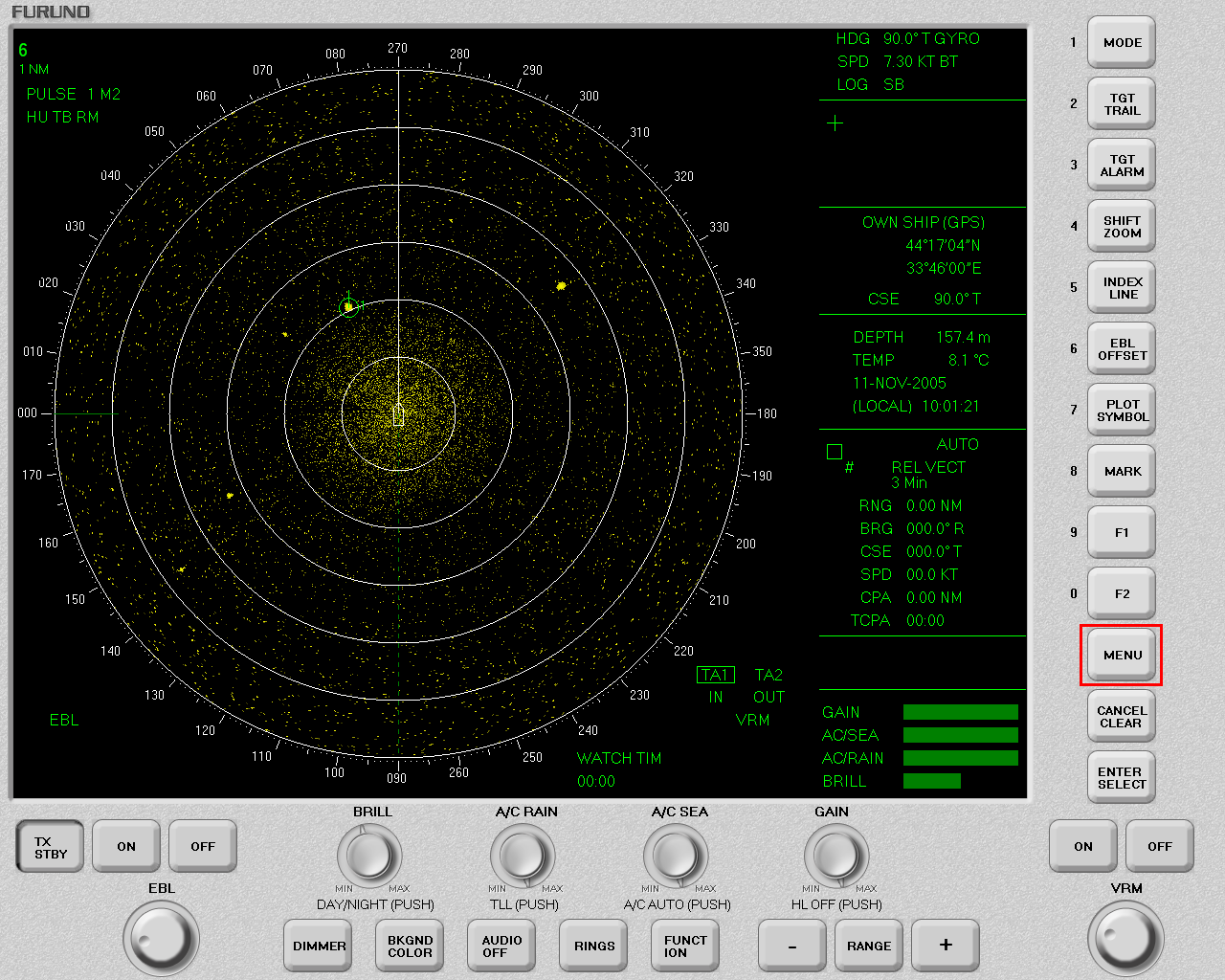 рис.2.4.119 рис.2.4.120 8.3 Длина отображаемого вектора (время экстраполирования информации) регулируется в меню в опции регулирования значения вектора цели. Для того чтоб отрегулировать длину вектора надо навести курсор трекбола на кнопку 8.4 Навести курсор трекбола на опцию “PLOT”, которая находится в меню, рис.2.4.122, обведена красным прямоугольником, нажать ЛКТ. 8.5 На экране, на месте меню появится “PLOT MENU 1”, рис.2.4.123, обведено красным прямоугольником. 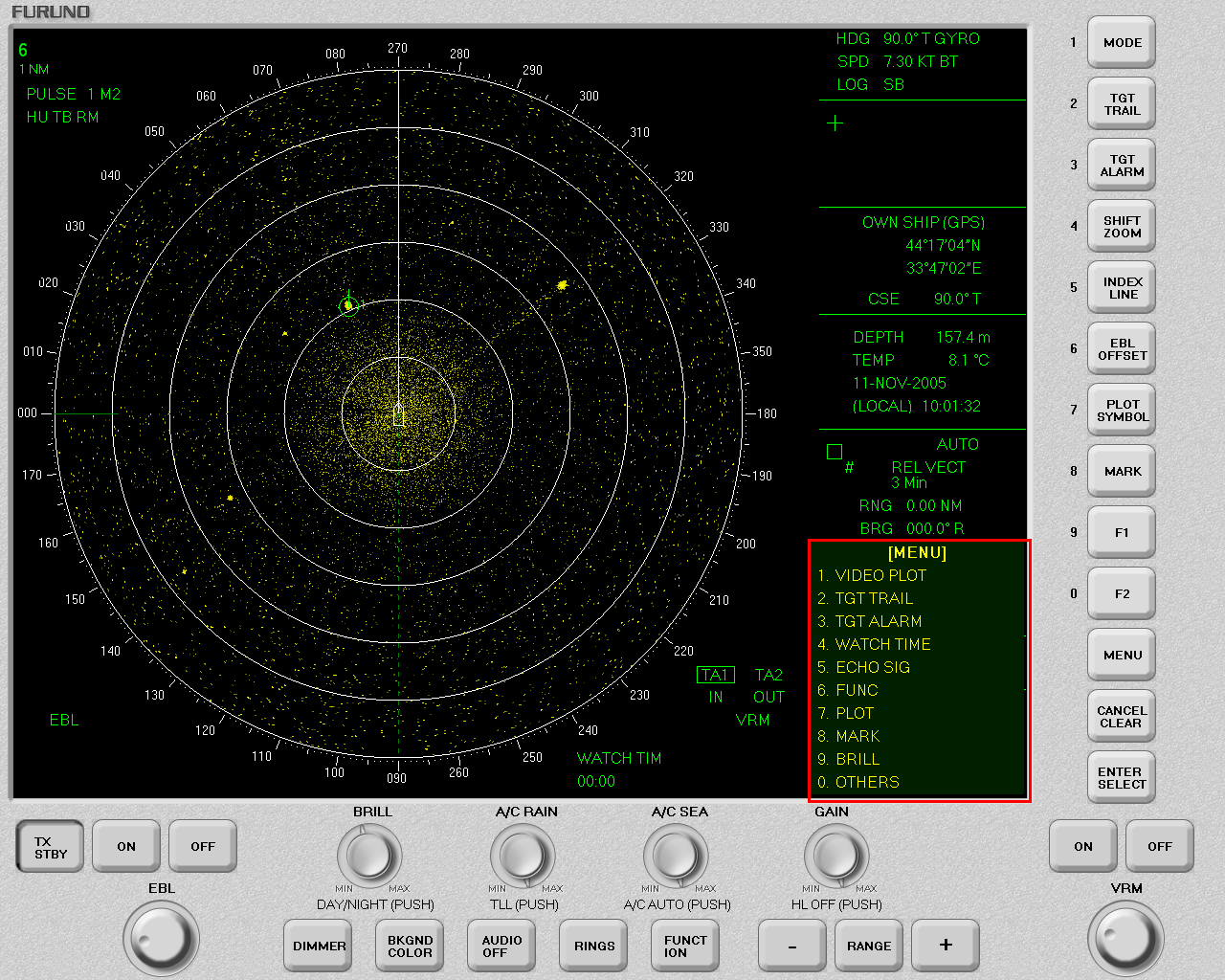 рис.2.4.121 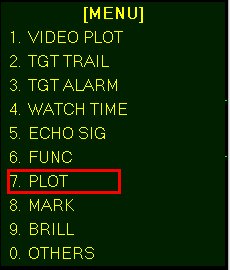 рис.2.4.122 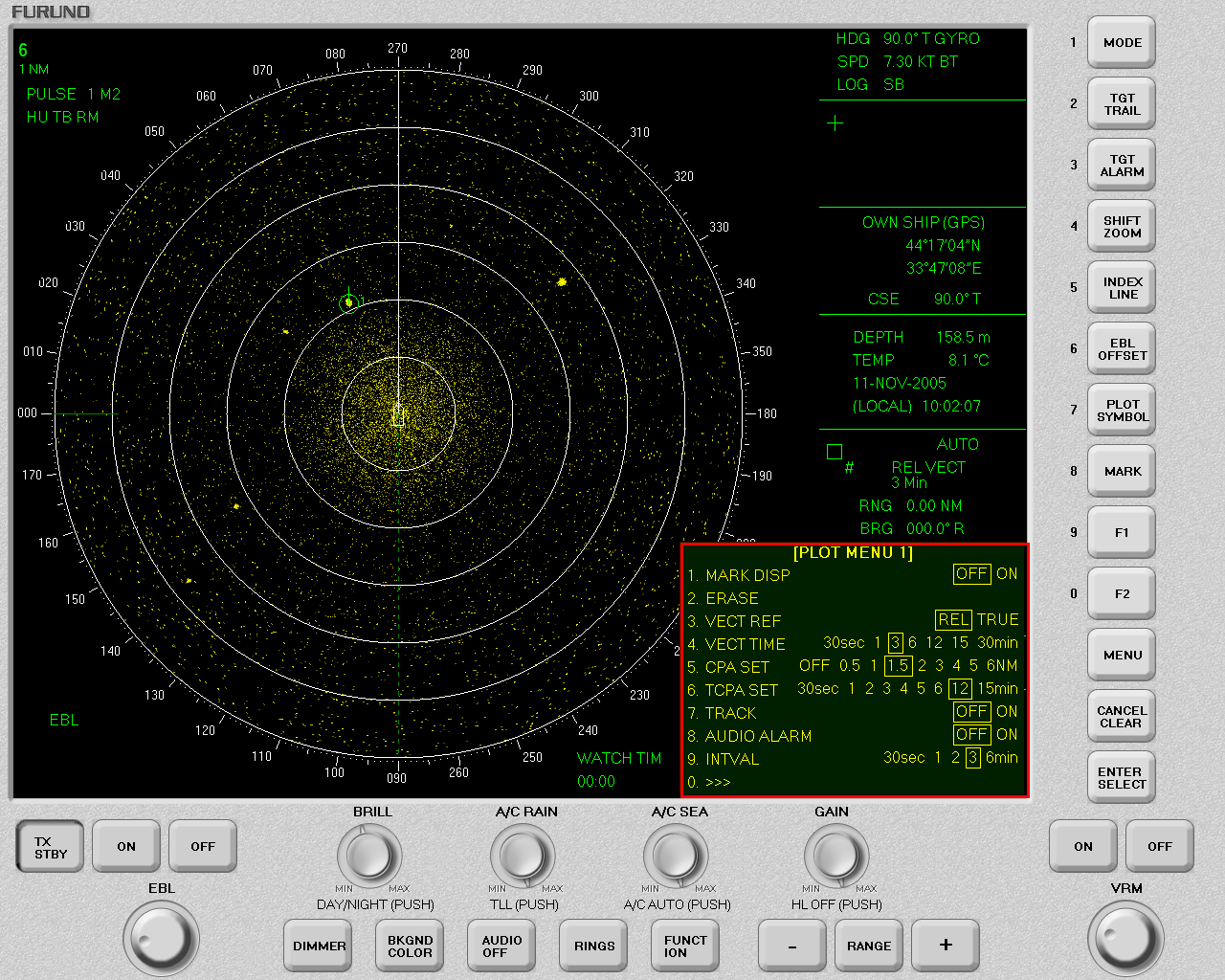 рис.2.4.123 8.6 В опции “VECT TIME” регулируется время длины вектора цели, опция обведена красным прямоугольником, рис.2.4.124. В строке напротив название опции “VECT TIME” указано возможное значение длины вектора цели. 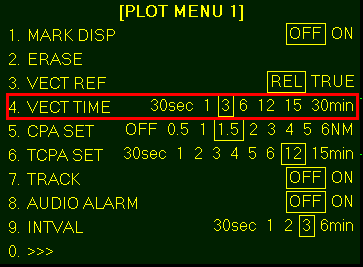 рис.2.4.124 8.7 По умолчанию длина вектора цели равна трем минутам, значение “3” выделено зеленым прямоугольником, рис.2.4.124. 8.8 Для изменения длины вектора надо подвести курсор трекбола на опцию “VECT TIME” и нажать ЛКТ. При каждом нажатии ЛКТ значение времени вектора будет изменяться на следующие в строке, после 3 минут, 6 минут, после 6 минут, 12 минут, после 30 минут , значение времени будет равно 30 секундам, изменение значения закольцовано по кругу. Таким образом если мы хотим изменить значения времени длины вектора надо с 3 минут на 15 минут, мы должны нажать ЛКТ над опцией “VECT TIME”, 3 раза. Значение времени длины вектора соответствует 15 минутам, значение 15 минут обведено зеленым прямоугольником, рис.2.4.125. 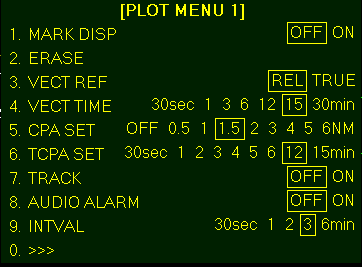 рис.2.4.125 8.9 Для того чтоб выбранное время длины вектора вступило в силу надо навести курсор трекбола на кнопку  , находится в правой части экрана, рис.2.4.126 обведена красным прямоугольником. Нажать ЛКТ. , находится в правой части экрана, рис.2.4.126 обведена красным прямоугольником. Нажать ЛКТ.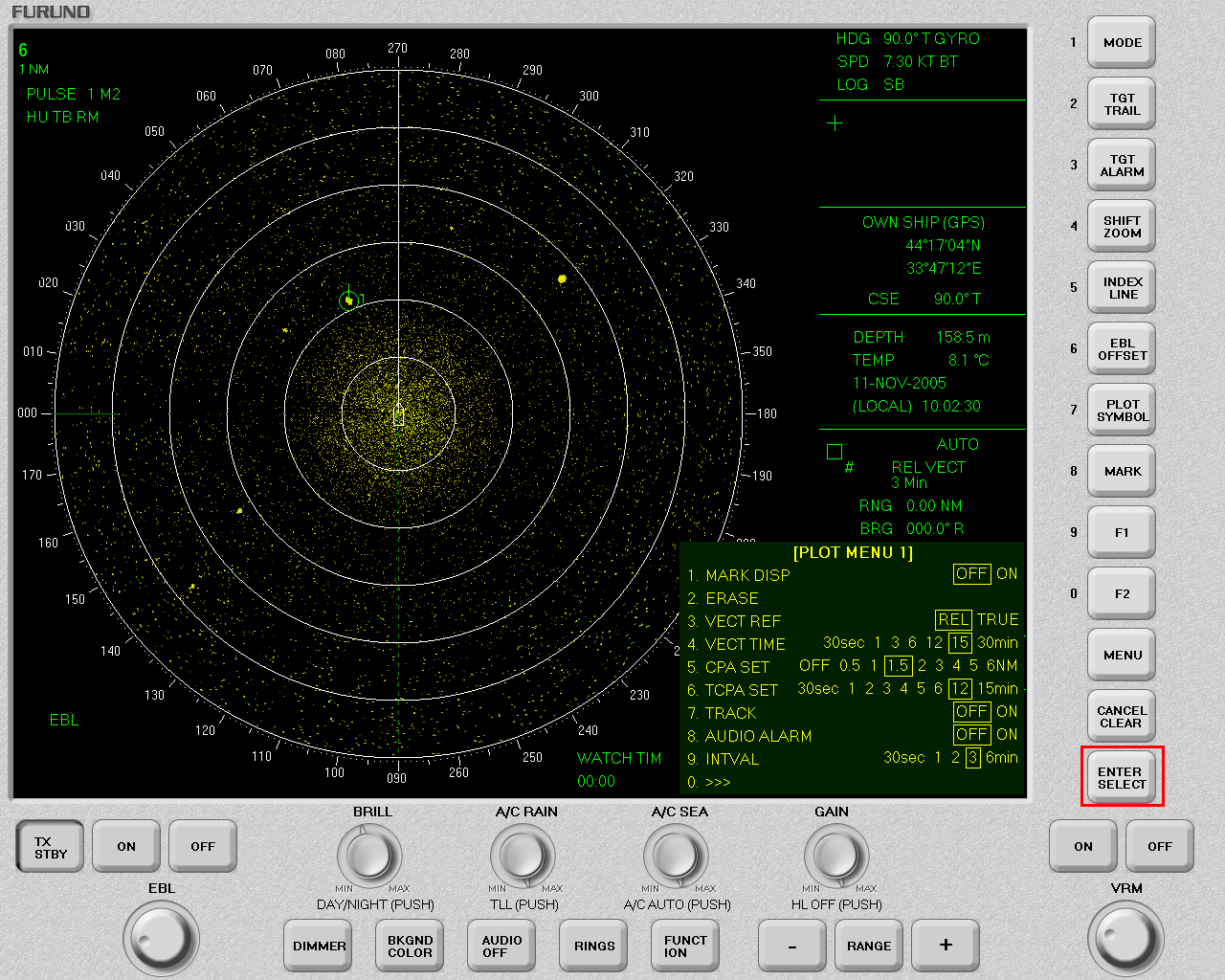 рис.2.4.126 8.10 Длина вектора цели номер “1” увеличится и будет соответствовать времени экстраполяции информации 15 минутам, рис.2.4.127. 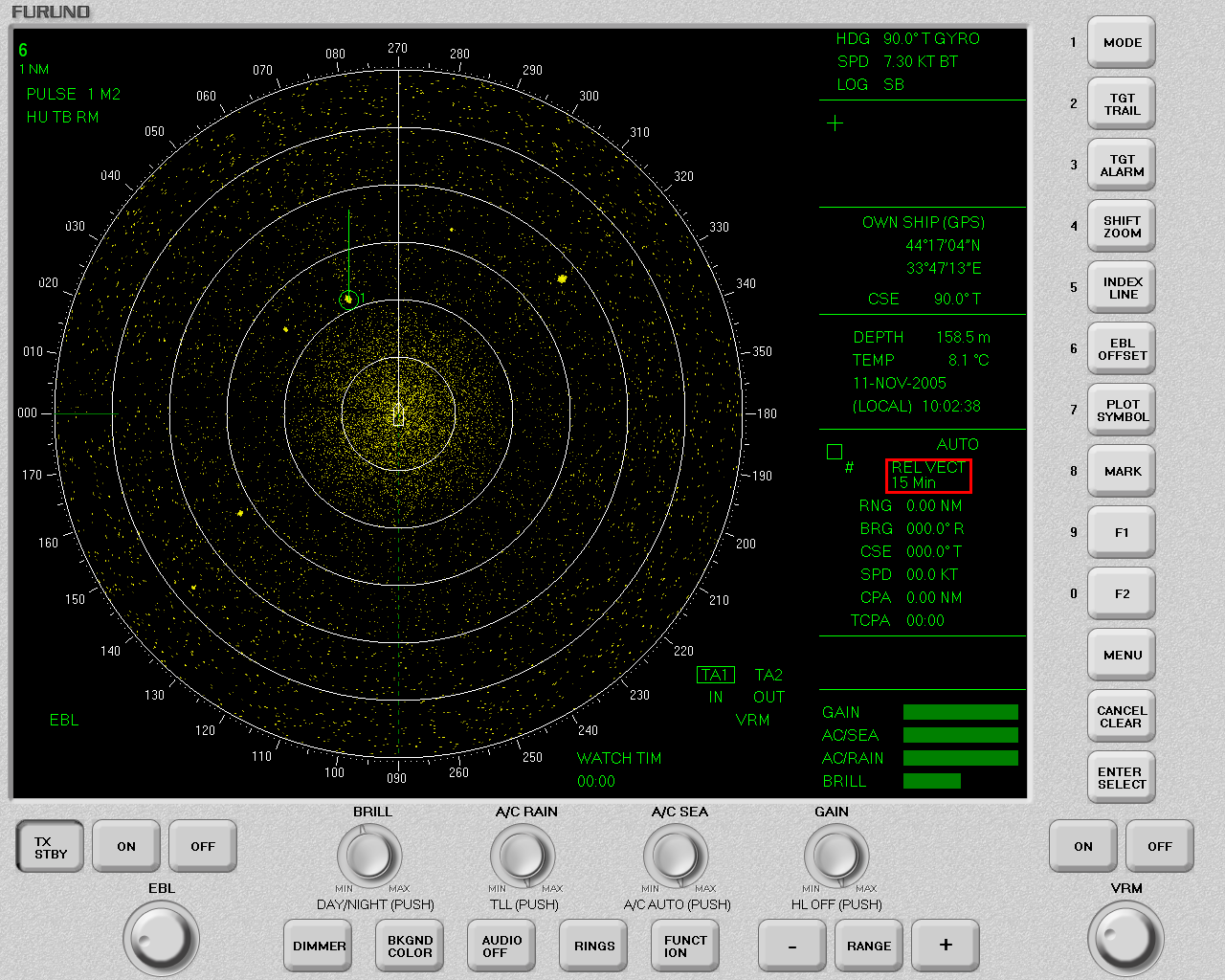 рис.2.4.127 8.11 Информация о значении времени и режиме отображения вектора цели отображается с правой стороны от ИКО, рис.2.4.127, место где отображается вышесказанная информация, обведено красным прямоугольником. Обозначение “REL VECT” говорит, что вектор отображается в относительном режиме, “15 Min” показывают, что время длины вектора 15 минут, рис.2.4.128. рис.2.4.128 8.12 Для изменения режима отображения вектора надо повторить действия описанные в пунктах 8.3 — 8.5. В опции “VECT REF” меню “PLOT MENU 1”, опция обведена красным прямоугольником рис.2.4.129, задается режим отображения вектора. В данном случае он задан как относительный, значение “REL”, обведено зеленым прямоугольником, что означает вектор отображается в относительном режиме. Для того чтоб его переключить в истинный режим, надо навести курсор трекбола на опцию “VECT REF”, и нажать ЛКТ. Выбран режим отображения вектора истинный значение “TRUE” обведено зеленым прямоугольником, рис.2.4.130. При следующем нажатии ЛКТ на опцию “VECT REF” режим отображения вектора вновь станет относительным. Но в данном случае мы его переключили на истинный. Для того чтоб изменения вступили в силу надо выполнить действия описанные в пункте 8.9. На ИКО у цели номер “1” вектор будет иметь длину 15 минут, и режим отображения вектора истинным, рис.2.4.131. О чем будет свидетельствовать информация о значении времени и режима отображения вектора цели, рис.2.4.132. 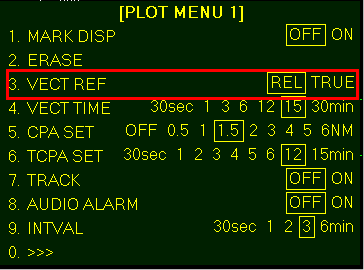 рис.2.4.129 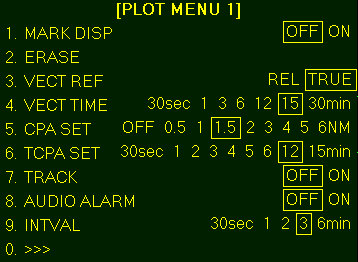 рис.2.4.130 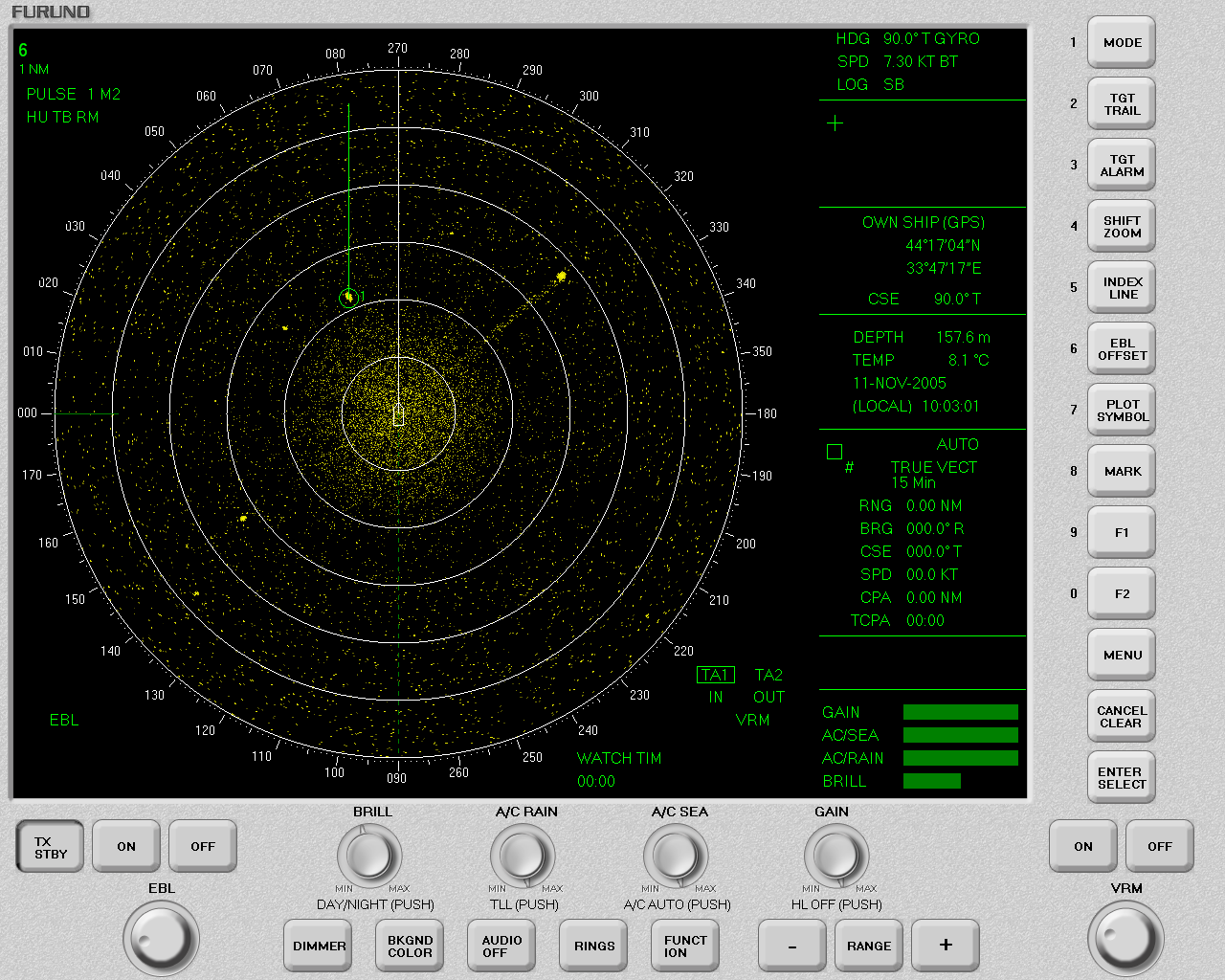 рис.2.4.131 рис.2.4.132 8.13 Чтоб просмотреть информацию по цели взятой на автосопровождение надо навести курсор трекбола на цель взятую на автосопровождение и нажать ЛКТ. Цель очертится синим квадратиком, рис.2.4.133, что означает информация о целе выведена на экран, окно с информацией о целе располагается в правой части от ИКО, рис.2.4.134 обведено красным прямоугольником. рис.2.4.133 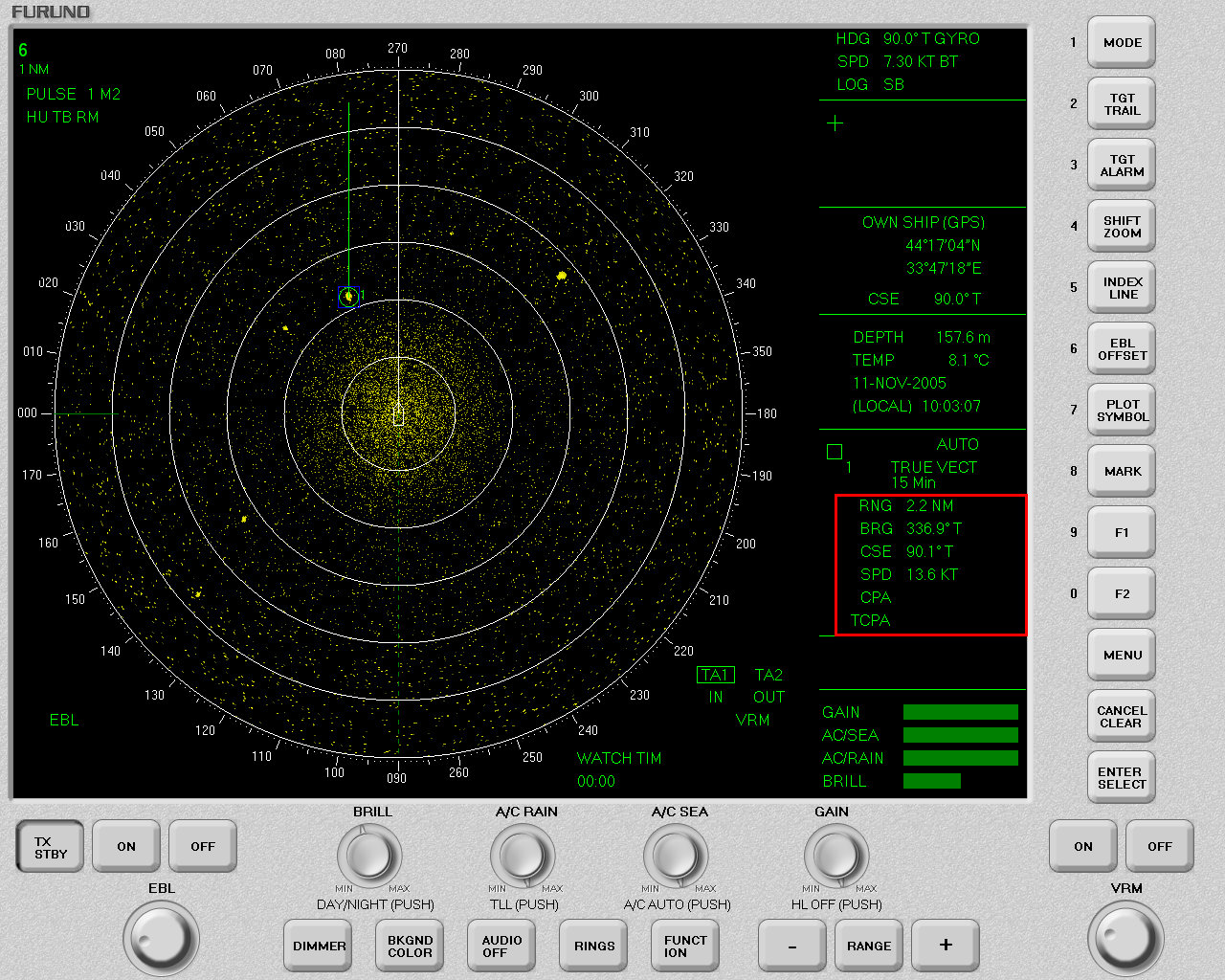 рис.2.4.134 8.14 В окне информации о цели рис.2.4.135, присутствует такая информация как пеленг цели в градусах, в строке “BRG”, дальность цели в милях, в строке “RNG”, курс цели в градусах, в строке “CSE”, скорость цели в узлах, в строке “SPD” 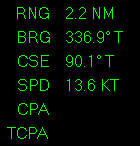 рис.2.4.135 2.5 Функциональный тренажер ЭКНИС 2.6 Аппаратно программный комплекс визуализация Аппаратно-программный комплекс (АПК) «визуализация» обеспечивает возможность оператору визуально наблюдать и контролировать вид окружающей обстановки района плавания. Изображение окружающей обстановкой вокруг судна проецируется на экран. Если АПК «визуализации» находится в рабочем состоянии то изображение окружающей остановки отображается на экране сразу при включении упражнения. По умолчанию место с которого видна окружающая обстановка это центр ходового мостика масштаб изображения один к одному (без увеличения). Горизонтальный и вертикальный углы обзора, а также степень приближения видимых объектов управляется в ФТ «Судовых технических и навигационных средств». В зависимости от района плаванья, от времени суток действия упражнения от силы ветра и волнения моря, от архитектурных особенностей береговой обстановки зависит изображение видимое на экране оператором мостика. На рис.2.6.1,2.6.2 показан вид с судна на окружающую обстановку в дневное время суток.  рис.2.6.1.  рис.2.6.2 На визуализации отображаются суда, судовые огни рис.2.6.3.  рис.2.6.3 В зависимости от установленной плотности тумана изменяется дальность видимости окружающей обстановки. В зависимости от установленной плотности тумана изменяется дальность видимости окружающей обстановки. 2.7 Аппаратно-программный комплекс инструктор Менеджер упражнения Запуск, управление, документирование упражнения в мультифункциональном навигационном тренажере «ЛИТЕР NAVY» версия 3.7 осуществляется при помощи программы «менеджер упражнения». Для запуска программы «менеджер упражнения» достаточно запустить программу Manager.exe каталога C:\Trainer\bin\. Окно программы «менеджер упражнения» 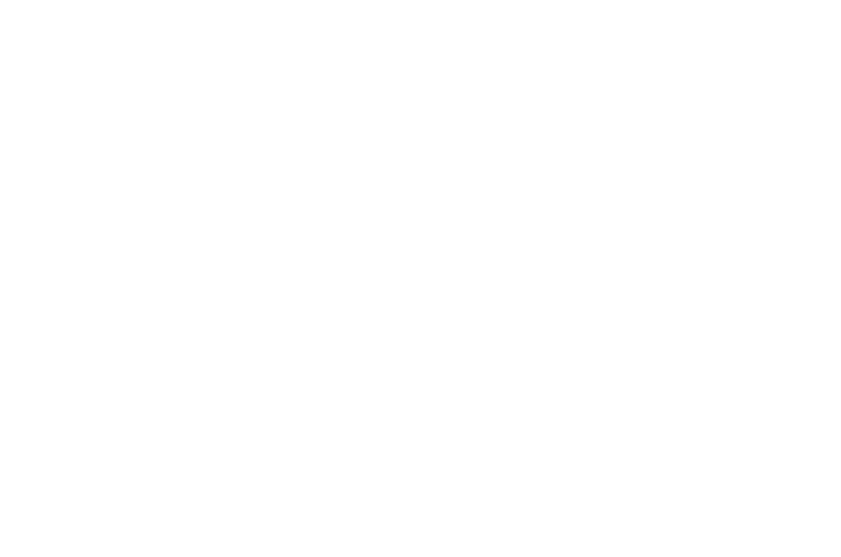 рис.2.7.1 Кнопки кнопка открытие ситуации; кнопка удаления ситуации; кнопка включения работы упражнения; кнопка включения записи хода выполнения упражнения; кнопка включения паузы в упражнении; кнопка остановки упражнения; кнопка вызова карты ситуации; кнопка вызова журнала упражнения. Кнопки управления окном редактора ситуации кнопка закрытия окна и выхода из программного обеспечения редактора ситуации; кнопка управления размером окна; кнопка сворачивания окна с экрана монитора. Работа с программным обеспечением менеджера упражнений. Описание работы с программным обеспечением построена на описании примеров, все примеры описанные ниже входят в поставку комплекта мультифункционального навигационного тренажера «ЛИТЕР NAVY» версия Х.Х.Х
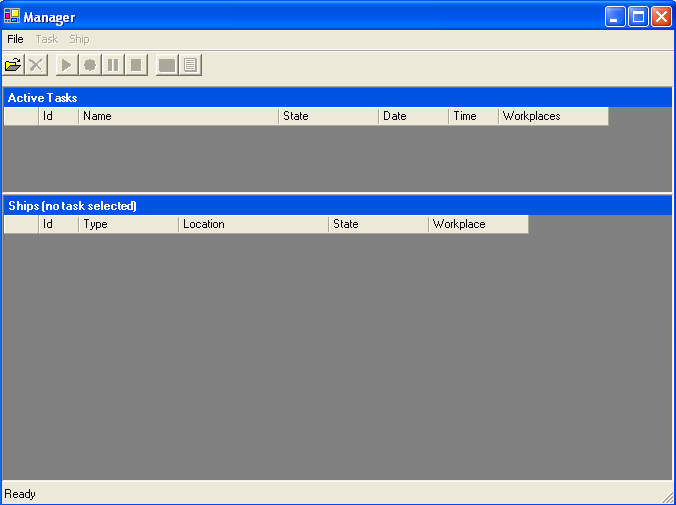 рис.2.7.2
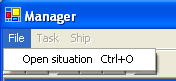 рис.2.7.3 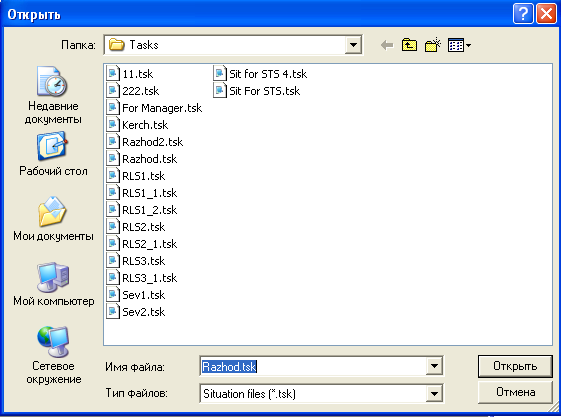 рис.2.7.4
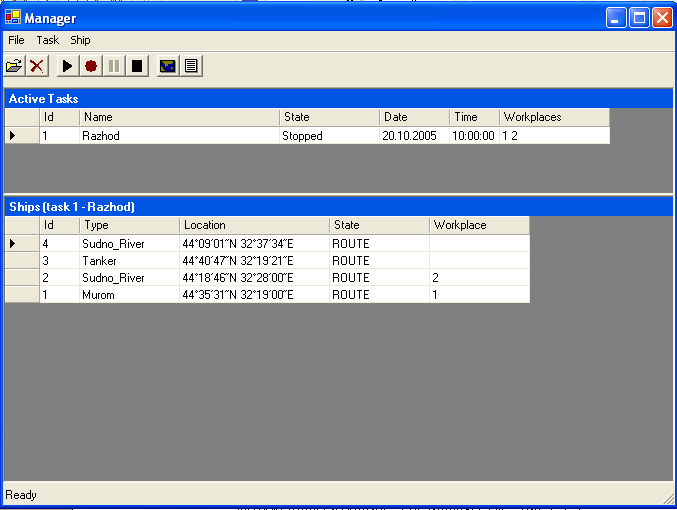 рис.2.7.5
рис.2.7.6 Которая находится в строке кнопок рис.2.7.7, верхняя часть окна программы Manager.exe. рис.2.7.7 1.6 Как результат выполнения ситуации каждое судно начало изменять свое положение и начали изменяться для каждого судна географические координаты, значения которых находятся в меню Ships в колонке Location рис.2.7.5. Также начало изменяться время выполнения ситуации, значение времени находится в списке ситуаций Active task в колонке Time.
2.1. Выполнить действия описанные в пунктах 1.1 — 1.6. 2.2. Выполнить действия описанные в пункте 1.1. — 1.4. 2.3. В окне рис.2.7.8 выбирается ситуация “ RLS1.tsk”, путем наведения указателя мышки на строчку с названием “RLS1.tsk ” и нажатия ЛКМ. Далее навести курсор мышки на кнопку Открыть и нажатия ЛКМ. В окне программы Manager.exe в списке ситуаций готовых к запуску на выполнения Active task отобразится загруженная ситуация “ RLS1.tsk”. 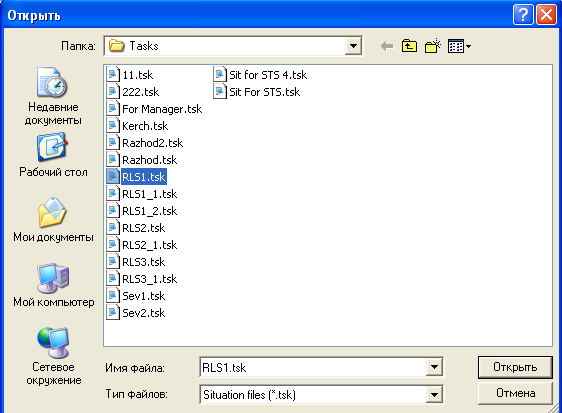 рис.2.7.8 2.4. Навести курсор мышки на строку с названием ситуации “RLS1.tsk” в списке ситуаций Active Tasks. Нажать ЛКМ. 2.5. Навести курсор мышки на кнопку Start/Resume рис.2.7.6 и нажать ЛКМ. Которая находится в строке кнопок рис.6, верхняя часть окна программы Manager.exe. 2.6. Результат — работа двух одновременно ситуаций, рис.2.7.9. 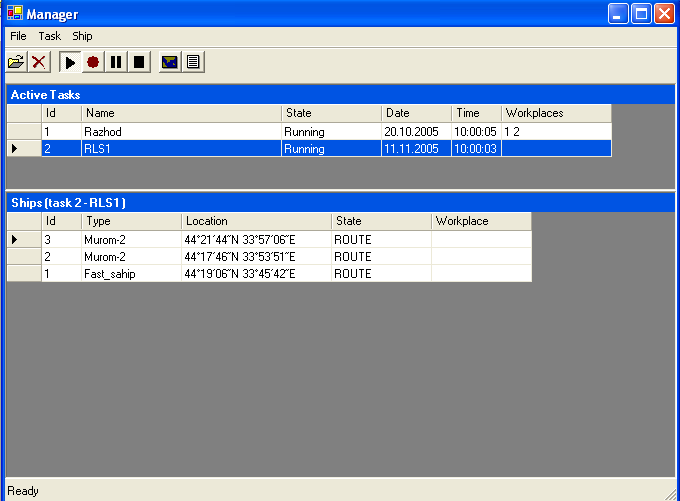 рис.2.7.9
3.2 Для приостановки выполнения запущенной ситуации надо навести курсор мышки на кнопку рис.2.7.10. Которая находится в строке кнопок рис.2.7.7, верхняя часть окна программы Manager.exe. Нажать ЛКМ. рис.2.7.10 3.3 Выполнение ситуации приостановлено, место положение судов участвующих в ситуации и текущее время ситуации зафиксировано в тот момент когда нажата кнопка рис.2.7.10.
4.1. Выполнить действия описанные 1.1—1.6. 4.2. Для остановки выполнения запущенной ситуации надо навести курсор мышки на кнопку рис.2.7.11. Которая находится в строке кнопок рис.2.7.7, верхняя часть окна программы Manager.exe. Нажать ЛКМ. рис.2.7.11 4.3. Местоположение судов в ситуации и текущее время ситуации вернется в первоначальные значения для этой ситуации рис.2.7.12. 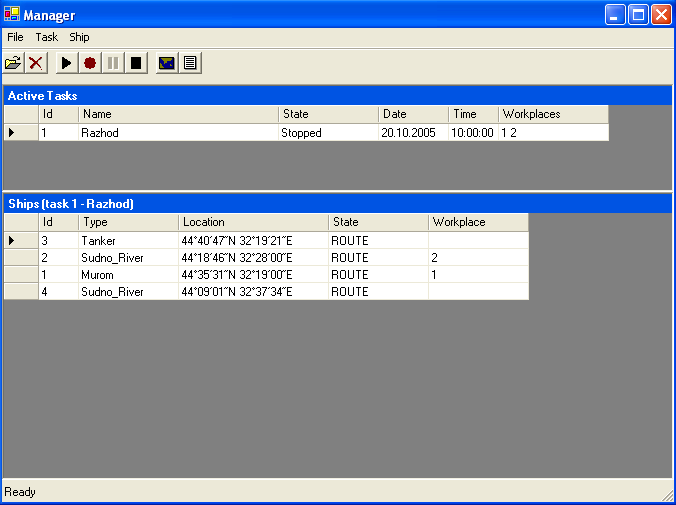 рис.2.7.12 4.4 Для перезапуска (повторного запуска) ситуации выполнить действия описанные в пункте 1.6.
5.1. Выполнить действия описанные в пункте 1.1 — 1.5. 5.2. Для удаление ситуации возможных для запуска и выполнения надо навести курсор мышки на строку с названием ситуации “Razhod” в списке ситуаций Active Tasks рис.2.7.13. Нажать ЛКМ. рис.2.7.13 5.3 Навести курсор мышки на кнопку рис.2.7.14. которая находится в строке кнопок рис.6, верхняя часть окна программы Manager.exe. Нажать ЛКМ. рис.2.7.14 5.4 В окне программы Manager.exe в списке ситуаций Active Tasks удалится ситуация “Razhod ” рис.2.7.15. 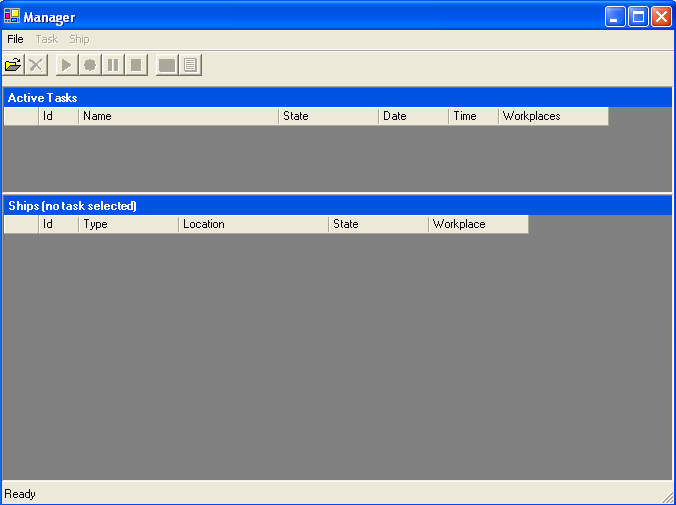 рис.2.7.15
6.1 Выполнить действия описанные в пункте 1.1 — 1.5. 6.2 В списке ситуаций Active Tasks рис.2.7.16., в колонке State отображается информация о состоянии работы ситуации “For Manager”. Когда ситуация не запущенна на выполнение отображается информация Stopped.  рис.2.7.16 6.3 Выполнить действия описанные в пункте 1.6. В списке ситуаций Active Tasks рис.2.7.17., в колонке State отобразится информация о состоянии ситуации — Running, ситуация запущенна и выполняется.  рис.2.7.17
7.1 Выполнить действия описанные в пункте 1.1 — 1.5. 7.2 В списке ситуаций Active Tasks рис.2.7.16., в колонке Time отображается информация о начальном времени старта ситуации “For Manager”, 10:00:00. 7.3 Выполнить действия описанные в пункте 1.6. Через 3 секунды в списке ситуаций Active Tasks рис.2.7.17., в колонке Time отобразится информация о состоянии времени ситуации 10:00:03.
8.1 Выполнить действия описанные в пункте 1.1 — 1.5. 8.2 В списке ситуаций Active Tasks рис.2.7.16., в колонке Workplaces отображается информация о номерах рабочих мест которые могут участвовать в выполнении ситуации, таким образом согласно из рис.2.7.16. в выполнении ситуации могут участвовать первое, второе.
 рис.2.7.18 9.3. В списке судов “Ships(task 1 – Razhod)” для ситуации “ Razhod” в колонке “Id” отображается информация о номере каждого судна участвующего в ситуации, рис.2.7.19. 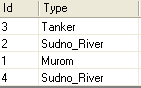 рис.2.7.19 Номер 1 имеет судно типа Murom, номер 2 имеет судно типа Sudno_River и т.д. 9.4. В списке судов “Ships(task 1 – Razhod)” для ситуации “ Razhod ” в колонке “Location” отображается информация местоположении для каждого судна участвующего в ситуации в географических координатах, рис.2.7.20. 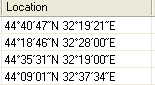 рис.2.7.20
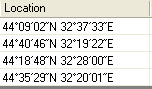 рис.2.7.21 |
