РЛС_Литер Нави. Руководство предназначено пользователям мультифункционального навигационного тренажера литер navy версия 7
 Скачать 43.61 Mb. Скачать 43.61 Mb.
|
|
Вызов и отображение географической электронной карты. Графическое отображения на электронной карте перемещение судов. Добавление новых судов в процессе выполнения упражнения.
10.2 Навести курсор мышки на кнопку “Show map” рис.2.7.22., которая находится в строке кнопок рис.2.7.7, верхняя часть окна программы Manager.exe. Нажать ЛКМ. рис.1.7.22
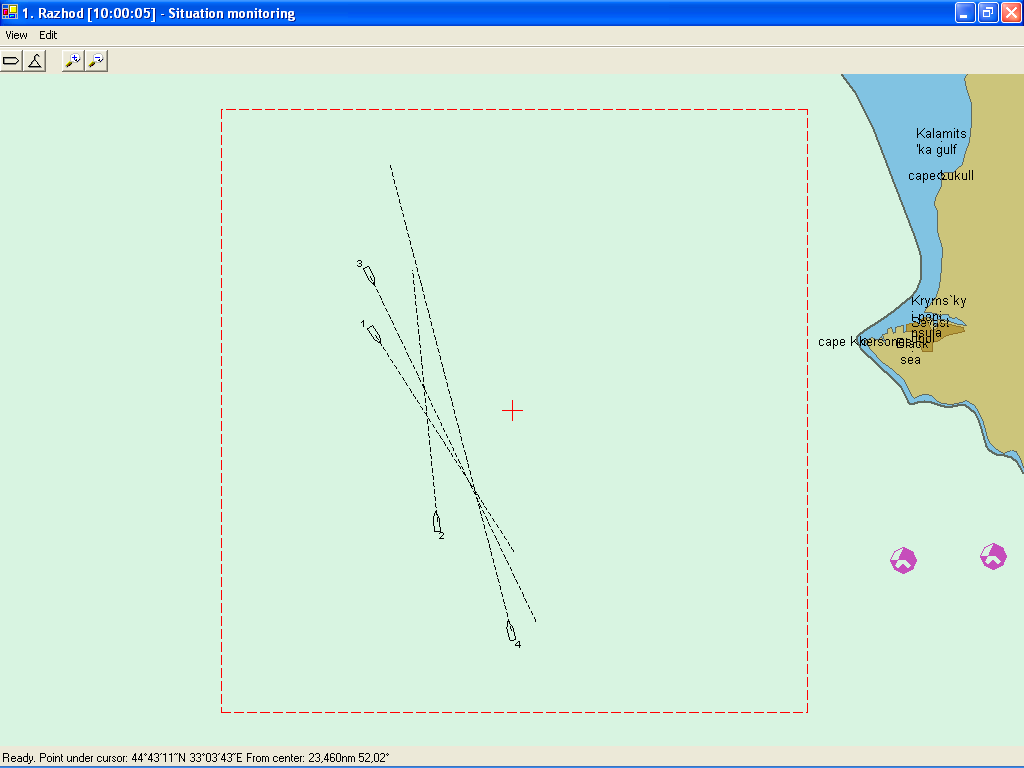 рис.2.7.23
рис.2.7.24 Пунктирной линей обозначается маршрут судов заданных при формировании ситуации.
рис.2.7.25
10.7 Для закрытия электронной карты ситуации надо навести курсор мышки на кнопку “Show map” рис.1.7.22., которая находится в строке кнопок рис.2.7.7, верхняя часть окна программы Manager.exe. Нажать ЛКМ. Окно программы “Situation monitoring” закроется. 11. Установка начального времени выполнения упражнения. 11.1. Выполнить действия описанные в пункте 1.1 — 1.5. 11.2. В окне программы Manager.exe навести курсор мышки на строку с названием ситуации “Razhod” в списке ситуаций Active Tasks рис.2.7.13. Нажать ЛКМ. 11.3. Удерживая курсор мышки на строке с названием ситуации “For Manager” нажать правую кнопку мышки (ПКМ). 11.4. В меню рис.2.7.26, курсор мышки навести на опцию “Properties”, нажать ЛКМ. 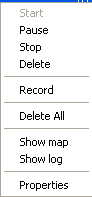 рис.2.7.26 11.5. В меню “Task Properties: 1 – Razhod” рис.2.7.27. навести курсор мышки на цифру 10 которая находится в поле “Date and time:” рис.2.7.28. Нажать ЛКМ. Цифра 10 имеет синий фон. 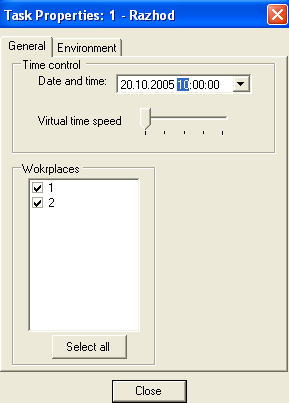 рис.2.7.27 рис.2.7.28 11.6. Ввести при помощи клавиатуры цифру 12, нажать Enter на клавиатуре. 11.7. Навести курсор мышки на Close в меню “Task Properties: 1 – Razhod” нажать ЛКМ. 11.8. В списке ситуаций Active Tasks, в колонке Time отображается информация о начальном времени старта ситуации “Razhod”, 12:00:00. Таким образом установка начального времени выполнения для упражнения “ Razhod ” осуществлена.
12.2. Навести курсор мышки на ползунок который находится в строке “Virtual time speed”, которая находится в меню “Task Properties: 1 – Razhod” рис.2.7.27. Нажать ЛКМ и удерживая ЛКМ переместить курсор мышки напротив второй черточки которая находится под ползунком, рис.2.7.29. Навести курсор мышки на Close в меню “Task Properties: 1 – Razhod ” нажать ЛКМ. рис.2.7.29
13.1. Повторить действия описанные в пунктах 1.1. — 1.6. 13.2. В окне программы Manager.exe навести указатель мышки, на строку с типом судна Murom которая находится в списке судов Ships к ситуации Razhod. Нажать ЛКМ. Строка выделится синим цветом, рис. 2.7.30. 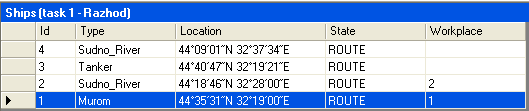 рис.2.7.30
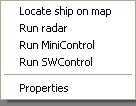 рис.2.7.31
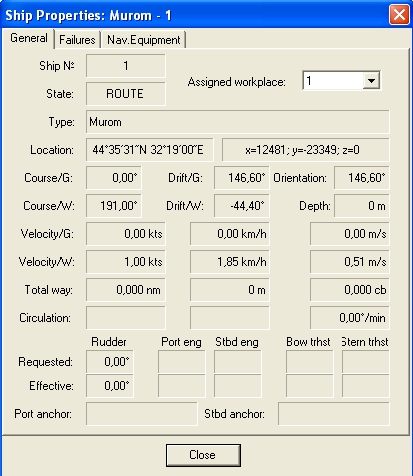 рис.2.7.32 рис.2.7.33 рис.2.7.34 рис.2.7.35 рис.2.7.36 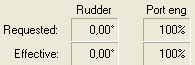 рис.2.7.37
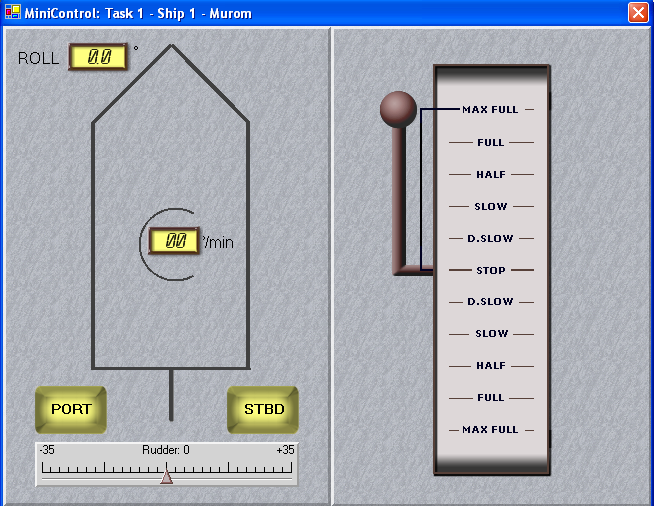 рис.2.7.38 рис.2.7.39 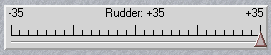 рис.2.7.40 13.9. В окне меню “Ship Properties: Murom – 1”, рис.2.7.32 в колонке “Rudder:” в строке “Effective” отображается значение угла перекладки руля в градусах рис.2.7.41. 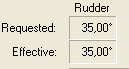 рис.2.7.41
14.1. Выполнить действия описанные в пункте 2.7.11.1. — 2.7.11.4. 14.2. В меню “Task Properties: 1 –Razhod” рис.2.7.27. навести курсор мышки на закладку “Environment”, нажать ЛКМ. 14.3. В меню “Task Properties: 1 – Razhod ” рис.2.7.42., переместить курсор мышки в первое поле напротив слова Current и нажать ЛКМ. При помощи клавиатуры ввести значение направления течения 90. Нажать кнопку Enter на клавиатуре. 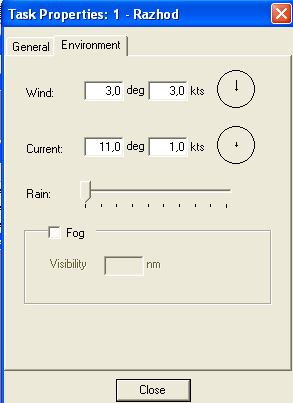 рис.2.7.42
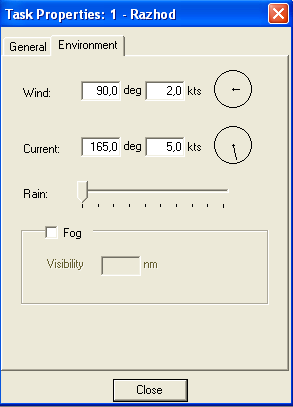 рис. 2.7.43
15.1. Повторить действия описанные в пункте 2.7.14.1 — 2.7.14.2. 15.2. Навести курсор мышки на квадратик перед словом “Fog”, в меню “Task Properties: 1 – Razhod ”, нажать ЛКМ. 15.3. Навести курсор мышки на поле перед словом “Visibility”, меню “Task Properties: 1 – Razhod ”, нажать ЛКМ. При помощи клавиатуры ввести значение 0.5, тем самым установив интенсивность тумана, рис.2.7.44. 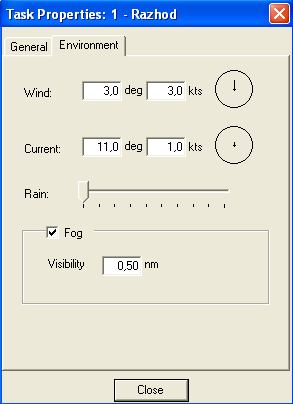 рис.2.7.44 15.4. В меню “Task Properties: 1 – Razhod ” рис.2.7.44., переместить курсор мышки на кнопку “Close” нажать ЛКМ. 15.5. Для выключения тумана надо, навести курсор мышки на квадратик перед словом “Fog”, в меню “Task Properties: 1 – Razhod ”, нажать ЛКМ.
16.1. Выполнить действия описанные в пунктах 2.7.13.1. — 2.7.13.3. 16.2. В меню рис.2.7.45. навести указатель мышки на опцию “Run radar”. Нажать ЛКМ. 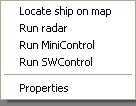 рис.2.7.45 16.3. Для судна типа Murom загрузится ПО РЛС/САРП, рис.2.7.46. 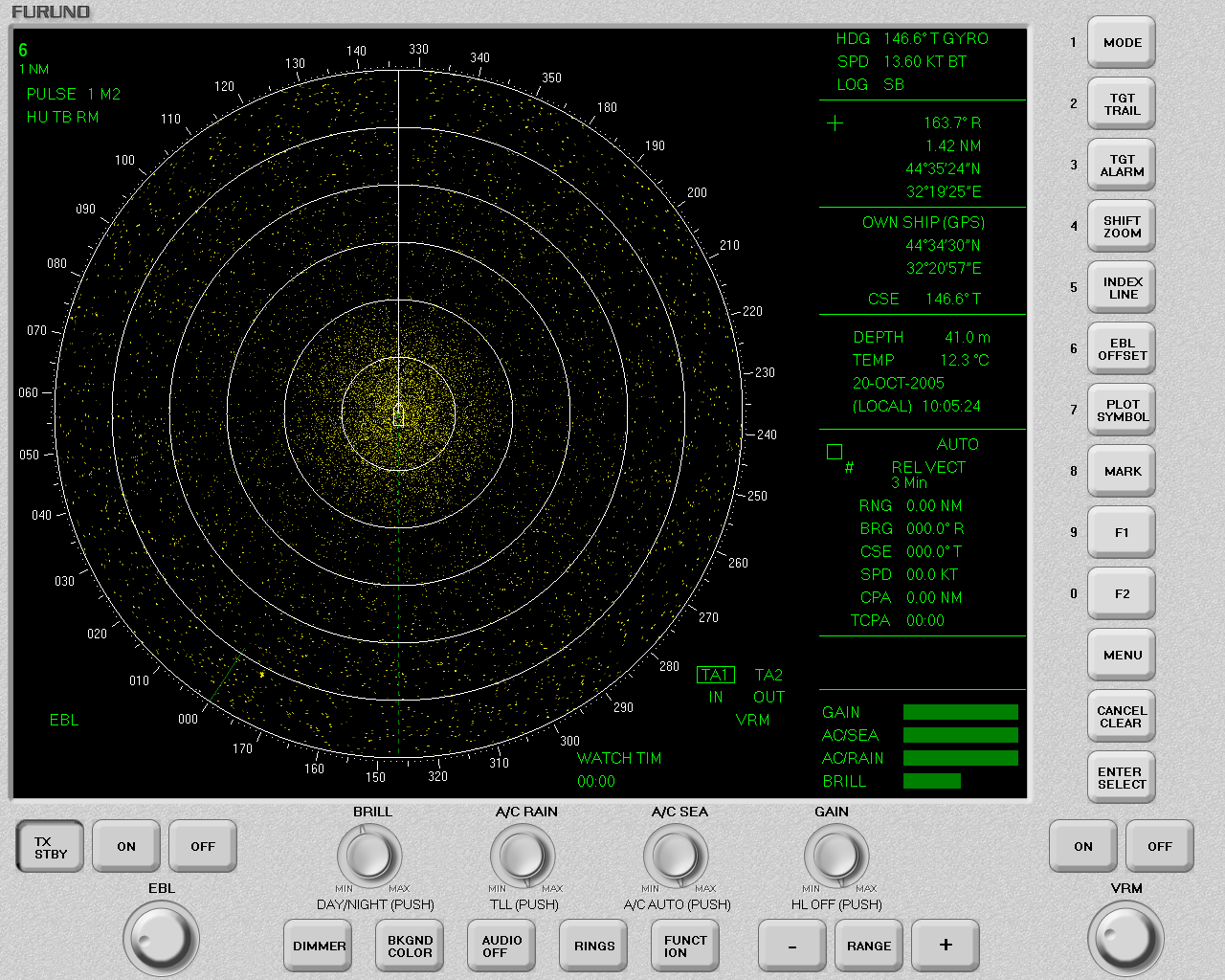 рис.2.7.46 16.4.Для закрытия ПО РЛС/САРП надо нажать на клавиатуре сочетание клавиш Alt-F4. 17. Вызов технических навигационных средств в интерфейсе дополнительного мостика в программе «менеджер упражнения» для судна участвующего в ситуации. 17.1. Выполнить действия описанные в пункте 2.7.13.1 — 2.7.13.3. 17.2. В меню рис. 2.7.45, навести указатель мышки на опцию “Run SWControl”. Нажать ЛКМ. 17.3 Для судна типа Murom загрузится ПО технических навигационных средств в интерфейсе дополнительного мостика, рис.2.7.47. 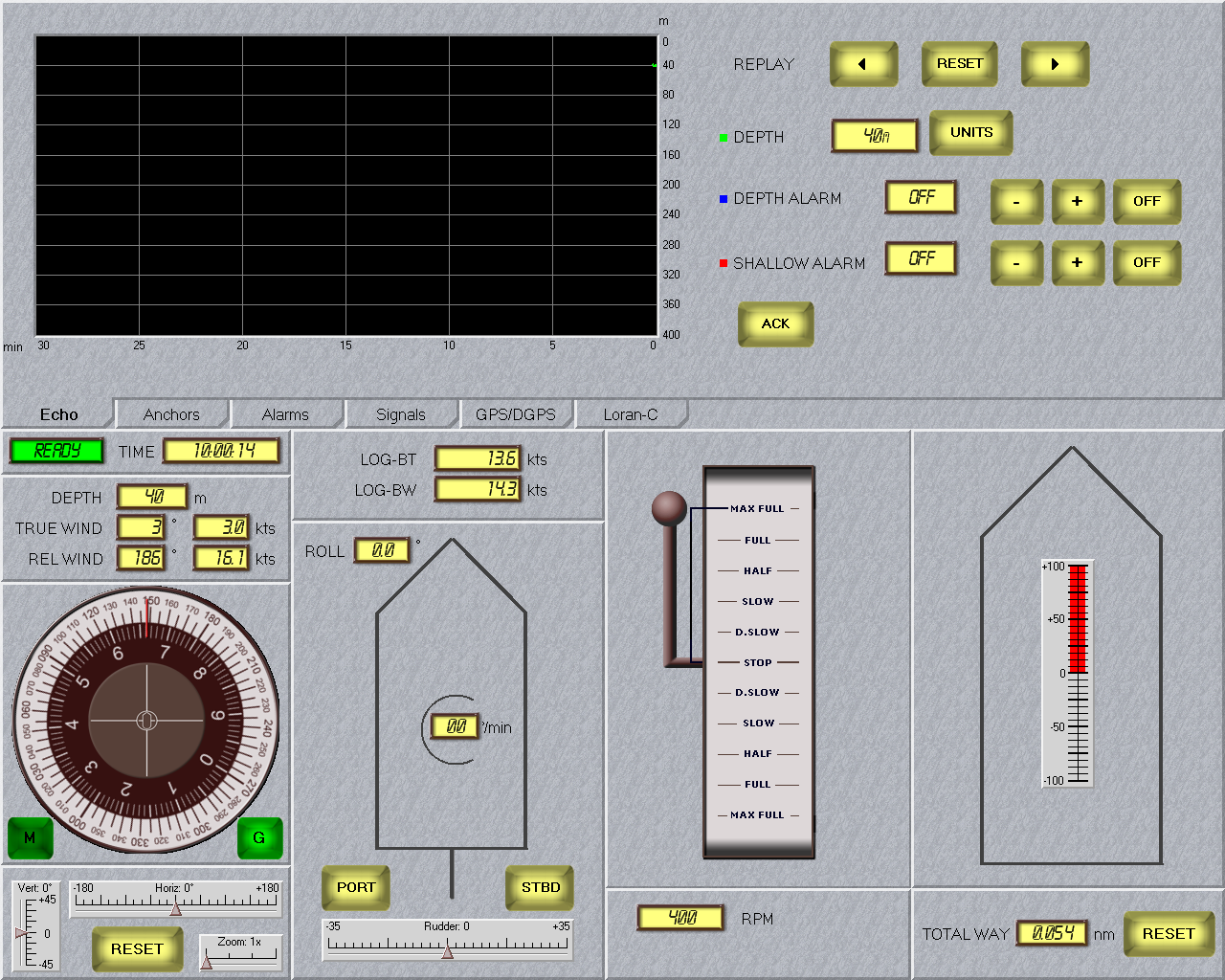 рис.2.7.47 17.4 Для закрытия вызванного ПО технических навигационных средств надо нажать на клавиатуре сочетание клавиш Alt-F4. 18. Запись хода выполнения упражнения и последующие воспроизведение записи. 18.1 Для того чтоб записать ход выполнения упражнения надо, вызвать упражнение, процесс вызова упражнения описан в пунктах 2.7.1.1 — 2.7.1.5, далее нажать кнопку «записи» рис.2.7.48, мышкой. рис.2.7.48 18.2 В появившемся меню «Choose file to record into» рис.2.7.49 надо указать имя файла в котором будет сохраняться запись упражнения, например «Save.rec», и нажать кнопку «Сохранить» 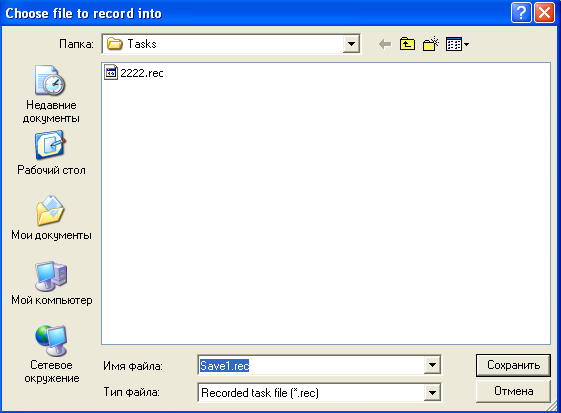 рис.2.7.49 18.3 Надо запустить упражнение на выполнение пункт 2.7.1.6. Ход выполнения упражнения будет сохраняться. 18.4 Для завершения записи нажать повторно кнопку «записи» рис.2.7.48. Ход выполнения упражнения в файле «Save.rec» будет записан с момента начала записи ( начала упражнения) и до момента выключения процесса записи. Процесс записи можно останавливать в любой момент и начинать в любой момент хода выполнения упражнения. 18.5 Для проигрывания записи, надо открыть файл «Save.rec» в программе «менеджер упражнения» по методике описанной в пункте 2.7.1.3—2.7.1.5. После чего в программе «менеджер упражнения» запустить его на исполнение, методика пункта 2.7.1.6, рис.2.7.50. Во время проигрывания записи невозможно управлять любыми функциональными тренажерами. 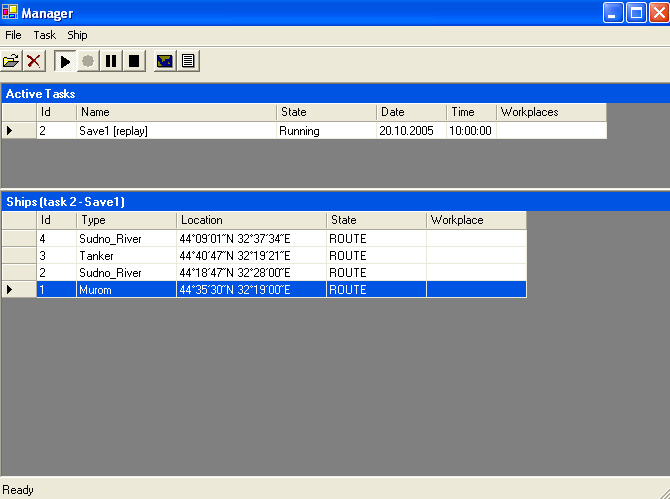 рис. 2.7.50 19. Журнал регистрации хода выполнения упражнения. 19.1 В журнале регистрации хода выполнения упражнения, отображается информация о изменении координат, скорости, курса, судов, командах управления функциональными тренажерами, информация о течении, ветре, рис.2.7.51. Все события в журнале привязаны к судовому времени. 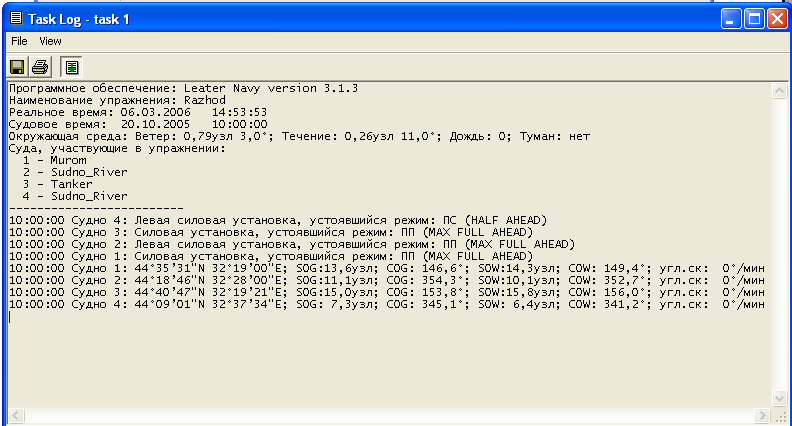 рис.2.7.51 19.2 Журнал можно выводить на принтер в режиме реального времени, для этого достаточно нажать кнопку «Print log». Также журнал можно сохранять в «.log» файл для последующего его просмотра или печати, для этого надо нажать кнопку «Save log» и в меню сохранения ввести имя файла и указать места сохранения на диске. Сохраненный файл можно далее открывать при помощи стандартного программного обеспечения Microsoft XP «Блокнот». Программное обеспечение редактор ситуаций Редактирование и создание ситуаций проводится в программе «редактор ситуаций» установленной на компьютере места инструктора. Все созданные или отредактированные ситуации надо сохранять в папке “task” в корневом каталоге диска С “Trainer” на компьютере инструктора. Для редактирования или создания ситуаций не требуется включать все функциональные тренажеры входящие в состав мультифункционального навигационного тренажера, достаточно работы компьютера инструктора. Для запуска программного обеспечения редактора ситуации достаточно запустить программу SitEditor.exe каталога C:\Trainer\bin\. Окно программы «редактора ситуации» 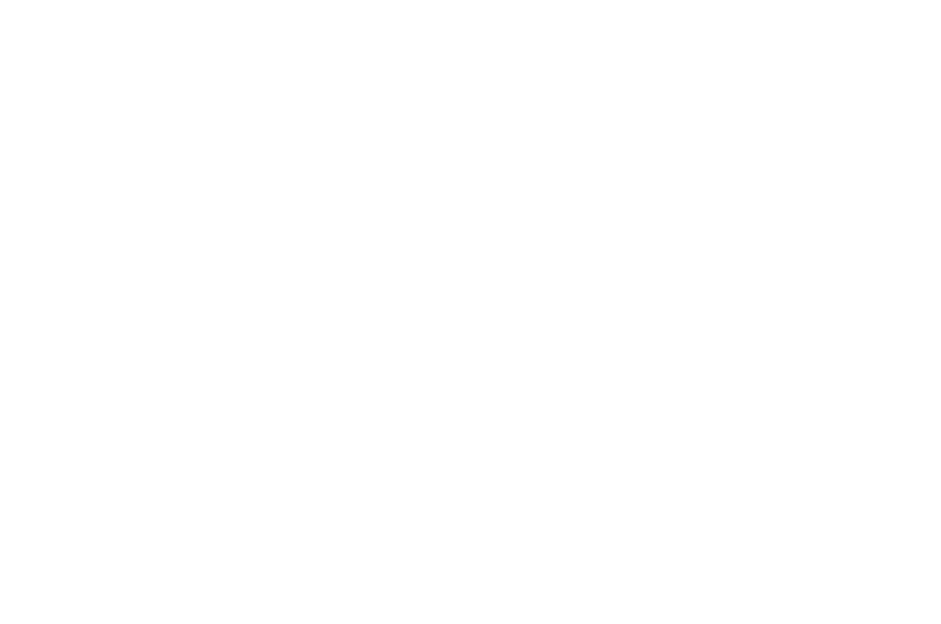 рис.2.7.52 Кнопки кнопка создания новой ситуации; кнопка открытие ситуации; кнопка сохранения ситуации; кнопка добавления нового судна; кнопка добавления навигационных знаков(буев); кнопка создания и добавления дождевых зон; кнопка редактирования параметров объектов ситуации (суда, буи, дождевые зоны и т.д); кнопка удаления объектов ситуации (суда, буи, дождевые зоны и т.д); кнопка создания и редактирования погодных явлений (ветер, течение, туман); кнопка увеличения масштаба карты; кнопка уменьшения масштаба карты. Кнопки управления окном редактора ситуации кнопка закрытия окна и выхода из программного обеспечения редактора ситуации; кнопка управления размером окна; кнопка сворачивания окна с экрана монитора. Работа с программным обеспечением редактора ситуации. Описание работы с программным обеспечением построена на описании примеров, все примеры описанные ниже входят в поставку комплекта мультифункционального навигационного тренажера «ЛИТЕР NAVY» версия Х.Х.Х 1. Создание новой ситуации
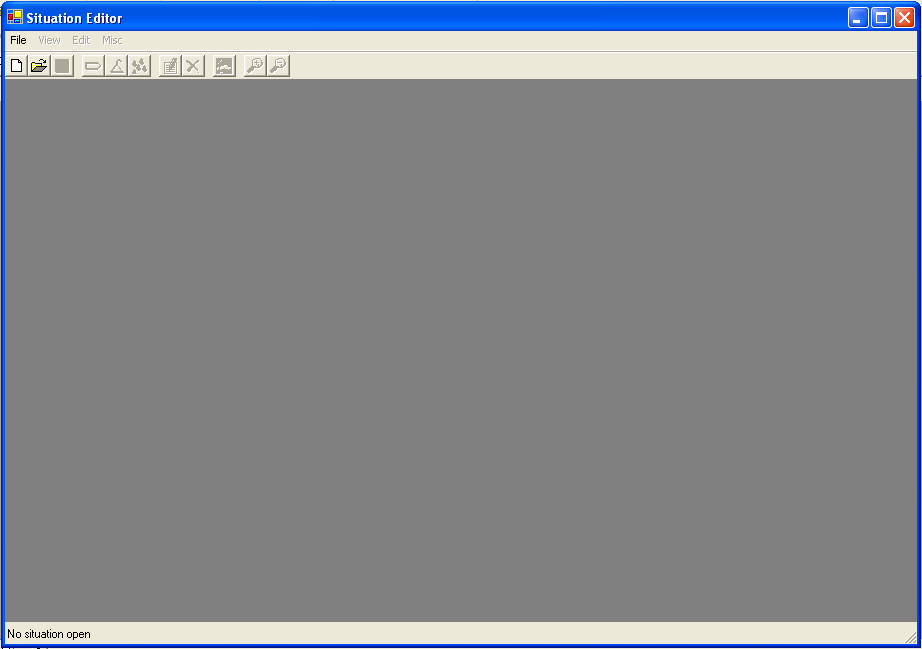 рис.2.7.53
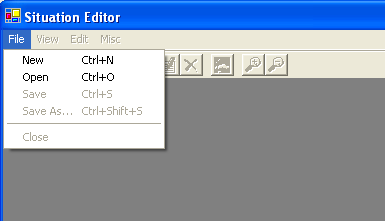 рис.2.7.54 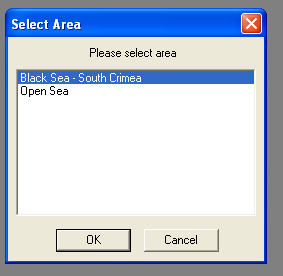 рис.2.7.55
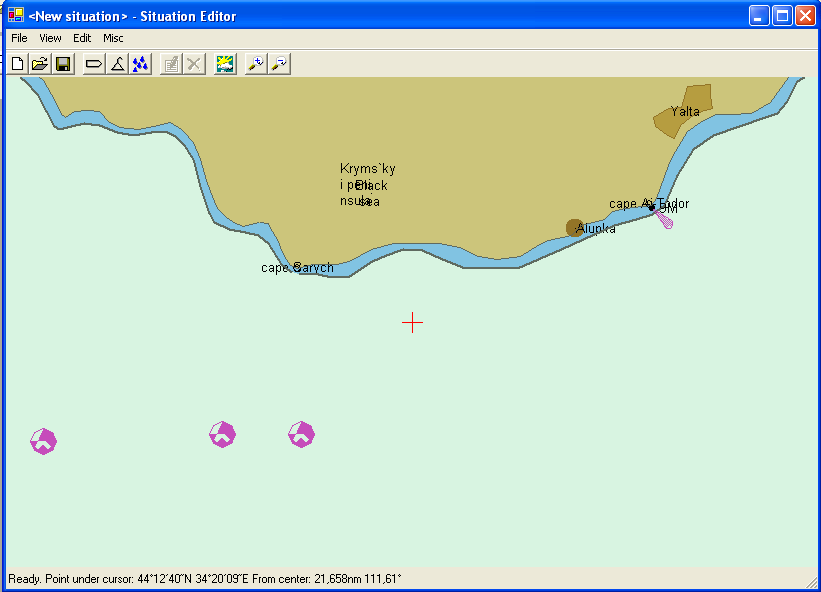 рис. 2.7.56
рис. 2.7.57 Далее надо нажать ЛКМ. Курсор мышки переместить на электронную карту отображаемую в окне программы SitEditor.exe в точку, которая имеет значение географических координат рис. 2.7.58 Переместив курсор мышки в требуемую точку нажать ЛКМ. На экране отобразится меню задание параметров судна рис.2.7.59. 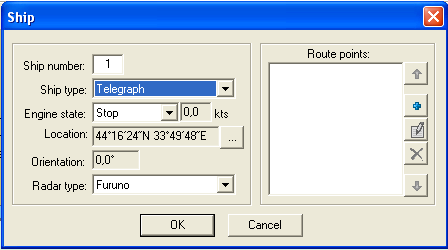 рис. 2.7.59.
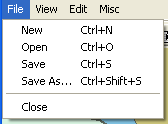 рис. 2.7.60 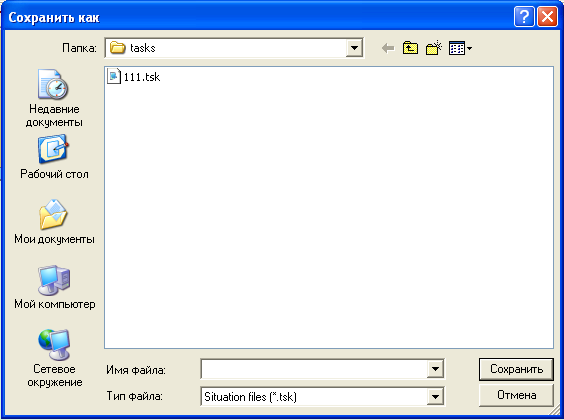 рис. 2.7.61 Подвести указатель мышки в поле «Имя файла:» нажать ЛКМ. При помощи клавиатура ввести название ситуации «Situation One Ship». Подвести курсор мышки к кнопке «Сохранить» и нажать ЛКМ. |
