1_Вычисления в Excel. Учебное пособие Набережные Челны 2003 г
 Скачать 7.26 Mb. Скачать 7.26 Mb.
|
ДиаграммыПредставление данных в виде диаграмм3 позволяет не только наглядно представить числовые данные, но и осмыслить закономерности, лежащие в основе больших объёмов числовых данных. Excel предлагает большой набор возможностей по графическому представлению данных. 4.1. Создание диаграммыУ 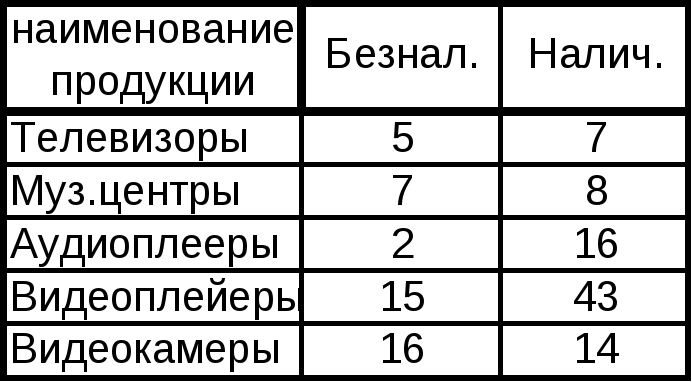 пражнение 4.1.Построить столбиковую диаграмму (гистограмму) продаж различных товаров по безналичному и наличному расчёту на основе данных таблицы «Анализ спроса и продаж» (лабораторная работа №1, стр.20). пражнение 4.1.Построить столбиковую диаграмму (гистограмму) продаж различных товаров по безналичному и наличному расчёту на основе данных таблицы «Анализ спроса и продаж» (лабораторная работа №1, стр.20). Фрагмент таблицы «Анализ спроса и продаж» Л  юбая диаграмма отражает числовые значения юбая диаграмма отражает числовые значения функции в зависимости от значений аргумента. В данном упражнении заданы две функции:
У каждой функции аргументом является название товара. Т 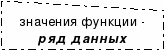 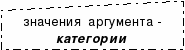 ерминология Excel: ерминология Excel: Перед построением диаграммы рекомендуется выделить исходные данные для диаграммы. В данном упражнении следует выделить блоки ячеек в столбцах "Безнал." и "Налич." (включая заголовки столбцов!). Затем создать диаграмму можно одним из трёх способов:
В случаях 1) и 2) Excel выводит на экран первое окно Мастера диаграмм. С помощью 4-х окон диалога Мастер диаграмм соберёт всю информацию, необходимую для построения диаграмм. В случае 3) , используя установки по умолчанию, Excel создаст диаграмму на отдельном листе. Работа Мастера диаграмм Шаг 1: выбор типа диаграммы. Окно диалога содержит две вкладки: одну для стандартных и другую для нестандартных типов диаграмм. К нестандартным относятся пользовательские типы и смешанные диаграммы. В этом окне наряду с типом диаграммы выбирается также вид (подтип) диаграммы. В этом же окне можно просмотреть выбранную диаграмму, щелкнув на кнопке Просмотр и удерживая кнопку мыши. Здесь же можно прочесть описание выбранной диаграммы. Для выполнения упражнения, оставаясь на вкладке "Стандартные", выбрать тип "Гистограмма" и первый из предлагаемых вариантов, щёлкнуть кнопку "Далее". Шаг 2: задание исходных данных. Вкладка Диапазон данных позволяет задать исходный блок данных для таблицы и расположение в нём рядов данных (по строкам или по столбцам). В этой вкладке ничего не нужно менять, т.к. в поле ввода "Диапазон" правильно отображается адрес выделенного заранее блока. Ряды данных расположены по столбцам. Вкладка Ряд позволяет проверить имена и значения рядов данных. В поле "Имя" можно изменить имена рядов в легенде, если ими были указаны названия столбцов таблицы. Чтобы изменить стандартные подписи (порядковые номера) по оси Х, нужно ввести текстовые значения в поле "Подписи по оси Х", разделяя их точкой с запятой или, как в случае данного упражнения, указать блок ячеек с названиями товаров, щёлкнуть кнопку "Далее". Шаг 3: задание параметров диаграммы. Это окно Мастера содержит 6 вкладок:
её осей;
диаграммы;
установок для сетки;
всем точкам данных;
зуемых при создании диаграммы. Шаг 4: размещение диаграммы на отдельном рабочем листе диаграммы (так удобнее, особенно при печати диаграммы) или на имеющемся, вместе с таблицей, если таблица невелика. Щёлкнуть кнопку "Готово". Диаграмма построена (рис.7). Примечания к работе с диаграммой.
Рис.7. Построенная и отредактированная диаграмма к упражнению 4.1. Д  анные в таблице и диаграмма связаны между собой. анные в таблице и диаграмма связаны между собой. Если изменить данные в таблице, то диаграмма автоматически изменится. Если изменить размеры элементов ряда в диаграмме, то изменятся данные в таблице. |

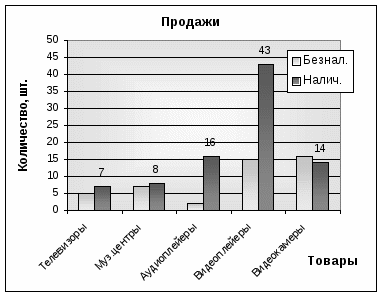 зменить размеры – перетащить один из маркеров выделенной диаграммы.
зменить размеры – перетащить один из маркеров выделенной диаграммы.