1 Актуальность Колл центра 6 1 Описание предметной области 6
 Скачать 5.6 Mb. Скачать 5.6 Mb.
|
2.3 Анализ функционирования современного Колл -центраДанные статистки позволяют управлять Колл - центом, контролировать сотрудников, и своевременно контролировать сотрудников. На типовом примере разберем Колл-центр телекоммуникационный компании со структурой, представленной на рисунке 2.11 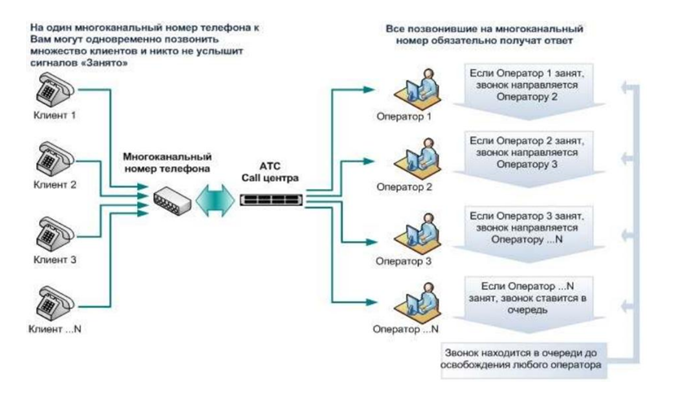 Рисунок 2.11 Структура Колл центра Звонящий, с помощью Колл-центра может: получить консультацию и помощь при получении услуги; подать заявки на технические работы. Более подробно алгоритм функционирования Колл- центра можно рассмотреть в несколько этапов. Абонент совершает звонок; если все линии заняты, то получает отказ и возможны два варианта развития: лидо будет совершён повторный звонок, либо не встанет в очередь. Вызов может быть принят, если хотя бы одна свободна и может звонок быть обработан с помощью интерактивного речевого взаимодействия (IVR). Если IVR не смогло ответить на все интересующие вопросы, то требуется участие оператора. В таком случае звонок будет распределен автоматическим распределителем вызовов (ACD), который занимается маршрутизацией взводящих вызовов. При наличии свободного оператора, вызов передается ему для дальнейшей работы. Если все операторы заняты, то ADC оставляет вызов в очереди в режиме ожидания. Абонент уже дальше решает сам, готов ли он ожидать ответ оператора или же попробует перезвонить позднее, или вообще больше не перезванивать. 3 Разработка программного продукта «Колл центр»3.1 Сборка сервера Linux Asterisk и создание вэбхуков Перед установкой и работой с серверной частью желательно обновить всю операционную систему целиком. Это сделать работу сервера более качественной и безвредной для остального окружения. Для этого необходимо выполнить команду, представленную на рисунке 3.2.  Рисунок 3.2 — Обновление операционный системы После необходимо создать директорию, в которой должны расположиться исходники Asterisk. После необходимо с официального сайта Asterisk загрузить самые свежие пакеты с исходным кодом. Это можно сделать с помощью команды wget: всего лишь необходимо скопировать ссылку на требуемые обновления и вставить ссылку на сайт в наш код. Таким способом скачиваем все необходимые обновления и библиотеки. Для дальнейшей настройки сервера требуется установить библиотеку LibPRI. Это OpenSource библиотека, нужная для работы с TDM-интерфейсами ISDN: PRI (Primary Rate Interface) и BRI (Basic Rate Interface). Процесс установки показан на рисунке 3.3 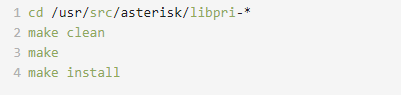 Рисунок 3.3 — Установка библиотеки LibPRI Следующий шаг — это установка драйвера DAHDI. Он нужен для взаимосвязи Asterisk с платами цифровых интерфейсов: E1, FXO, FXS. Так же необходимо задать автоматический запуск данной службы при запуске системы. Данные команды представлены на рисунке 3.4. 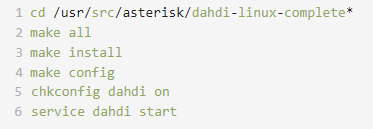 Рисунок 3.4 — Установка драйвера каналов DAHDI Сделав всё правильно, получаем заставку, представленную на рисунке 3.5, которая говорит, что установка и первичная надстройка выполнена успешно. 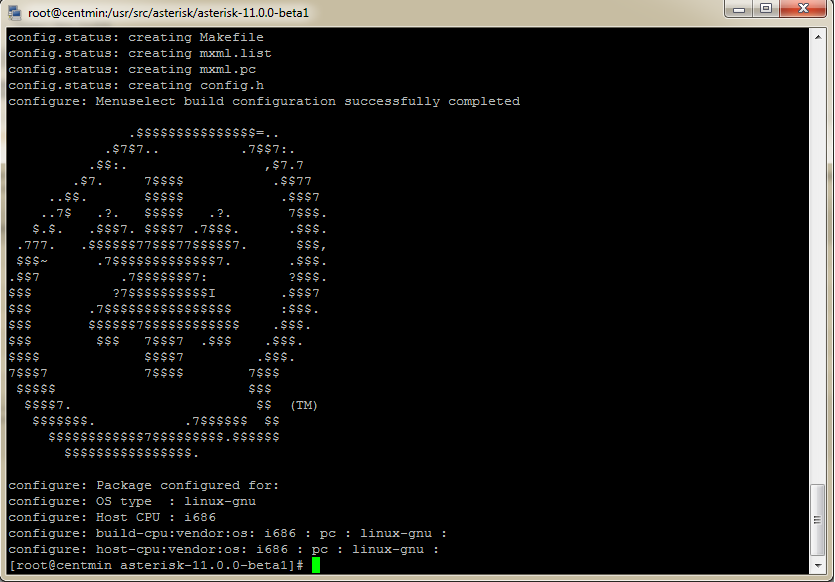 Рисунок 3.5 — заставка Asterisk при успешной установке После установки Asterisk, его необходимо добавить в автозагрузку для того, чтобы запускать в дальнейшем как службу для подключения к нему в режиме консоли. Запустить и остановить службы Asterisk можно с использованием systemd, а посмотреть ее статус после инсталляции можно с помощью команды systemctl: sudo systemctl status asterisk (статус) sudo systemctl start asterisk (старта) sudo systemctl stop asterisk (остановка) sudo systemctl restart asterisk (перезапуск) Следующим шагом необходимо отрыть каталог конфигурации Asterisk. Для этого применяется команда ls /etc/asterisk. Результат представлен на рисунке 3.6. 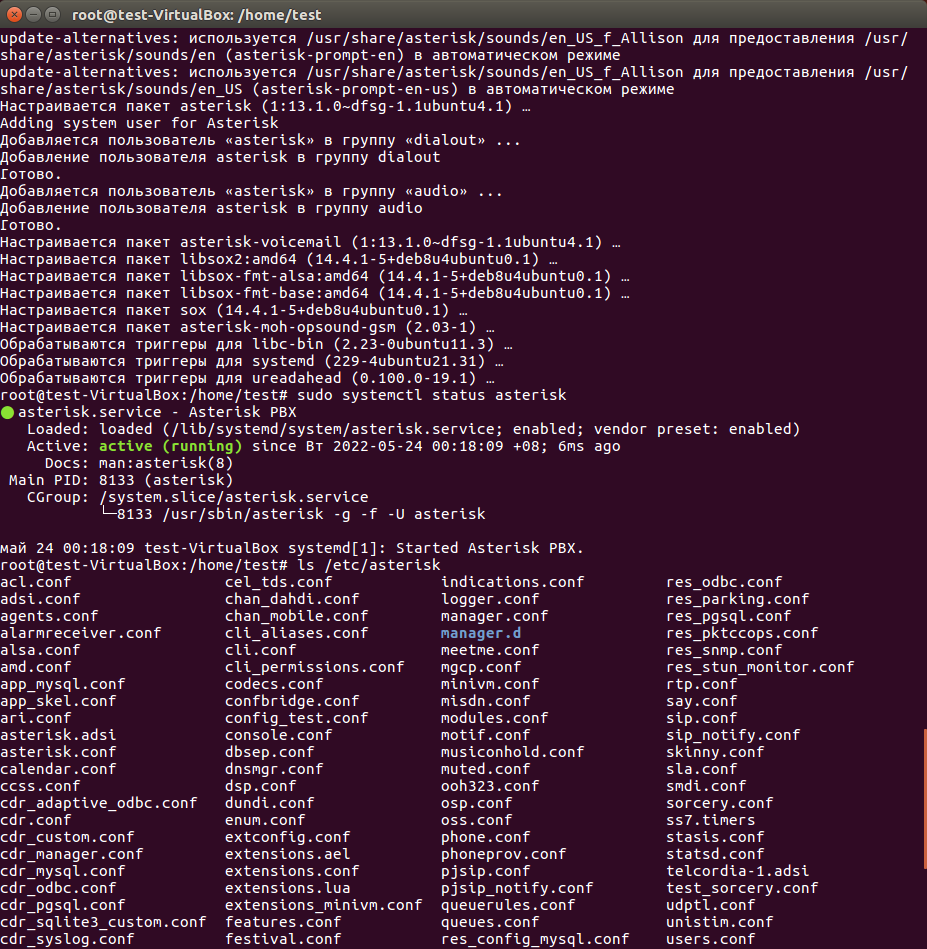 Рисунок 3.6 — Использование команды ls /etc/asterisk Для дальнейшей безопасной работы, необходимо создать бэкапа двух файлов sip и extensions. Для этого необходимо выполнить следующие команды: sudo mv /etc/asterisk/sip.conf /etc/asterisk/sip.conf.b sudo mv /etc/asterisk/extensions.conf /etc/asterisk/extensions.conf.b Отредактировать файл sip командой sudo nano /etc/asterisk/sip.conf. Изменения, внесённые в файл, сохранены. Дальше следует добавление двух пользователей (внутренних абонентов) с номерами 1001 и 1002, а также требуется задать для них пароли (параметр secret). Для этого выполняются следующий набор команд, представленный на рисунке 3.7. 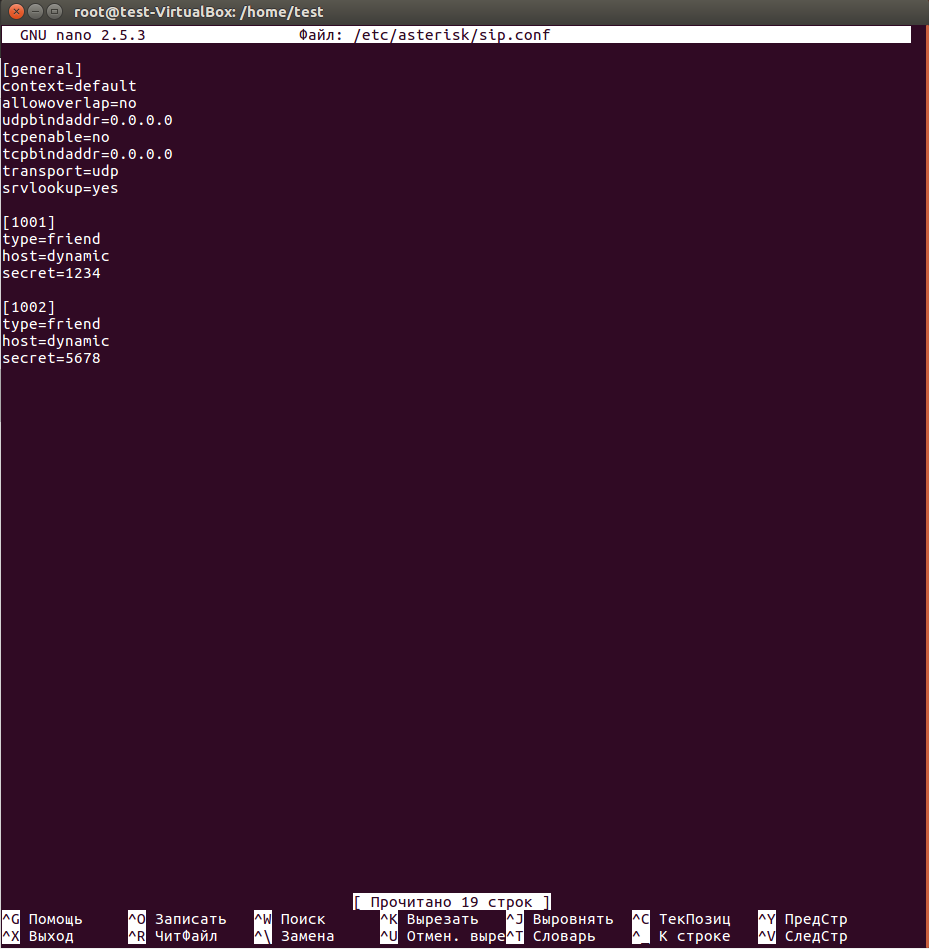 Рисунок 3.7 — Создание пользователей После создания пользователей с номерами 1001 и 1002, необходимо внести изменения в файл extensions. Этот процесс отображен на рисунке 3.8 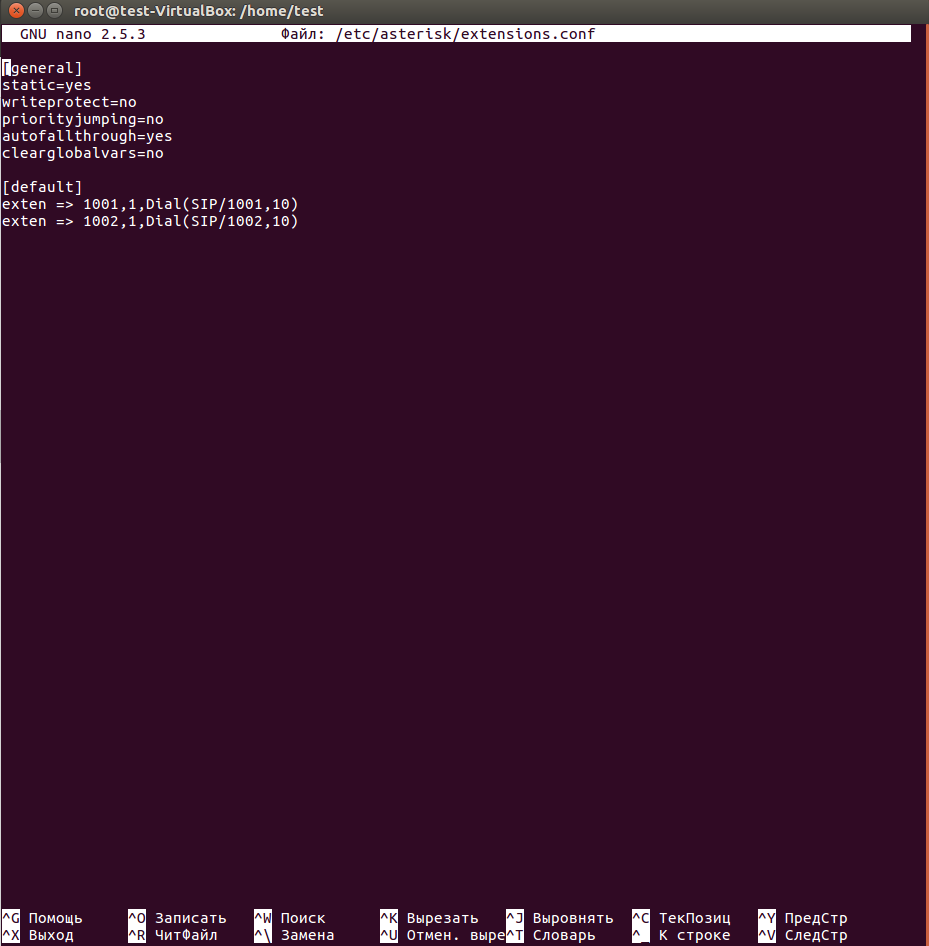 Рисунок 3.8 — Внесение изменений в файл extensions Завершающим шагом требуется изменить владельца и права доступа к файлам, поскольку там находятся пароли пользователей нашей АТС. Выполняется данное действие командами, представленными на рисунке 3.9 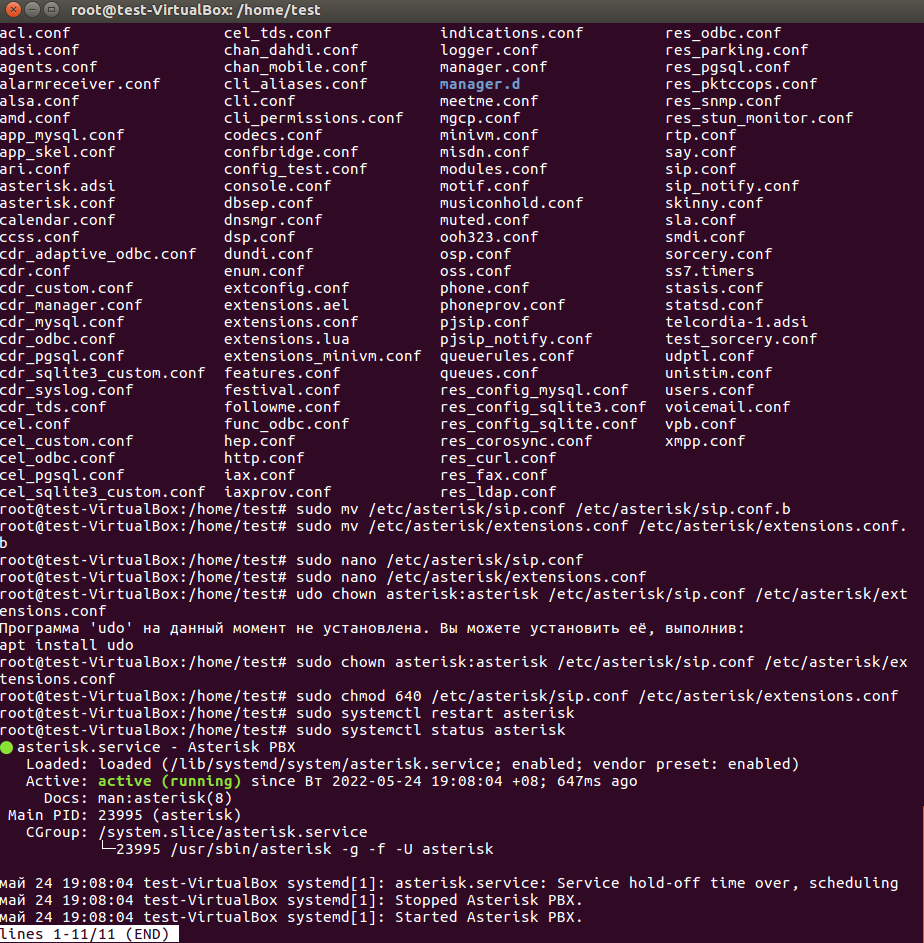 Рисунок 3.9 — Изменение владельца и прав доступа Теперь остается только перезапустить службу и проверить ее работоспособность. Дальше происходит подключение абонента. Для этого был использован бесплатная программа Linphone для iOS и Android. При первом запуске необходимо выбирать опцию «ИСПОЛЬЗОВАТЬ SIP ПОЛЬЗОВАТЕЛЯ», а затем указать в настройках IP сервера, логин и пароль (рисунок 3.10) 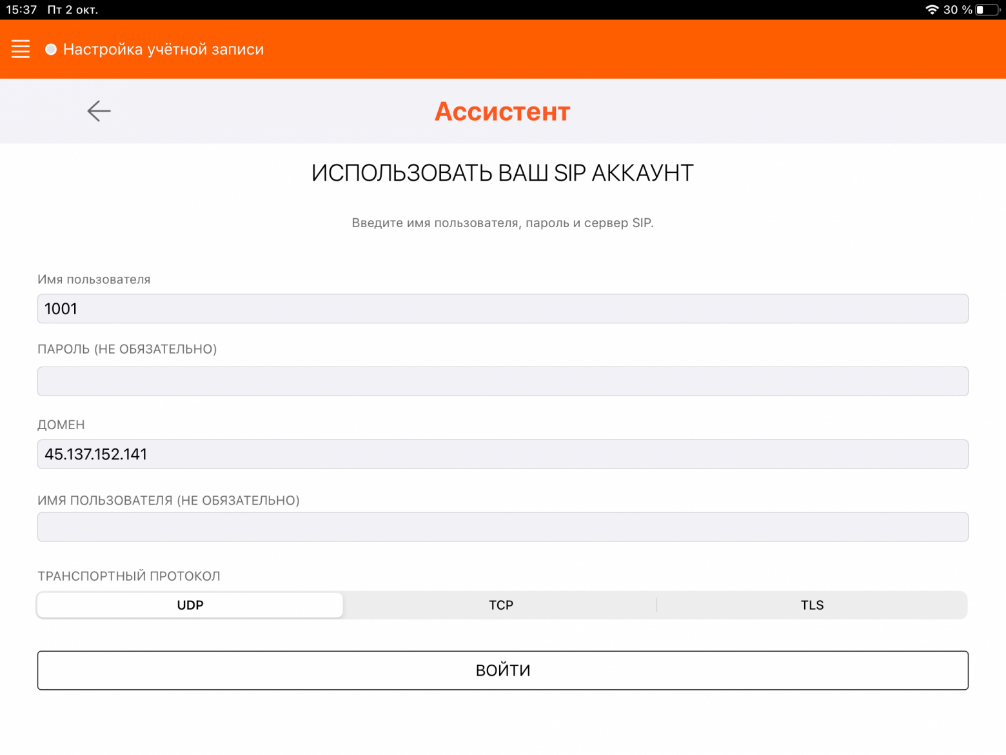 Рисунок 3.10 — Процесс подключения абонента После подключения к АТС клиенты готовы общаться между собой. На рабочей станции с Linux и графическим окружением можно использовать тот же самый Linphone, доступный в официальном репозитории дистрибутива: sudo apt-get install linphone. Дальше для работы Битрикс24 с Asterisk требуется создать 2 вебхука, первый входящий и второй исходящий. Типичные ошибки, которые могут появиться при первичной надстройке Asterisk: No configured users for ARI. ARI предоставляет API для Asterisk REST Interface. В данном примере, отключаем поддержку: enabled = no Name or service not known. Если появится такая ошибка, система не может разрешить имя компьютера в IP — адрес. Необходимо правильно настроить DNS или прописать имя компьютера в файл /etc/hosts. No directory URL or host found. Модуль для работы lpad неправильно настроен или не настроен. PostgreSQL RealTime: Failed to connect database asterisk on 127.0.0.1. Модуль для работы с СУБД PostgreSQL. Failed to open /dev/dahdi/transcode: No such file or directory. Ошибку можно увидеть, если нет оборудования DAHDI. Дальше представлен список обозначений, который потребуется для дальнейшей работы с сервером: [1001], [1002] — имена для обозначения номеров. type — типы проверки номеров. Могут быть peer, user или friend. Peer — вызовы сопоставляются с IP — адресами и номерами портов. User — проверка username. Friend — включает возможности peer и user (проверка username и IP — адреса источника) и лучше всего подходит для телефонов и телефонных программ. regexten — добавочный номер. Если не задан, используется имя. secret — пароль для аутентификации. context — контекст или группа правил. host — IP — адрес или имя клиента. Для автоматической регистрации используем dynamic. Коллerid — идентификатор пользователя при звонке. disallow — запрещает кодеки (задается перед параметром allow). allow — разрешает кодеки. alaw и ulaw — алгоритмы для кодеков g711. language — код используемого языка. Коллgroup — задает группу устройства (для возможности перехвата). pickupgroup — задает перечень групп, которые можно перехватывать. qualify — включает или отключает периодическую проверку подключенного клиента. canreinvite — включает или отключает прохождение голосового RTP трафика через Asterisk. Устанавливается, только если клиент поддерживает функцию SIP re — invites. Колл — limit — ограничение количества одновременных вызовов. nat — устанавливается в yes, если клиент находиться за NAT. Следущий шаг, это установка на Asterisk web — сервер (в данном случае это nginx+php — fpm), supervisor и git. Возвращаемся в Битрикс 24 для настройки Вэбхуков, первый Вэбхуков входящий, второй исходящий, путь, по которому можно найти функцию добавления: Приложения — Вебхуки — Добавить вебхук —Входящий вебхук. Главный экран раздела «Вебхуки» в Битрикс24 представлен на рисунке 3.11. Добавление вебхука представлено на рисунке 3.12 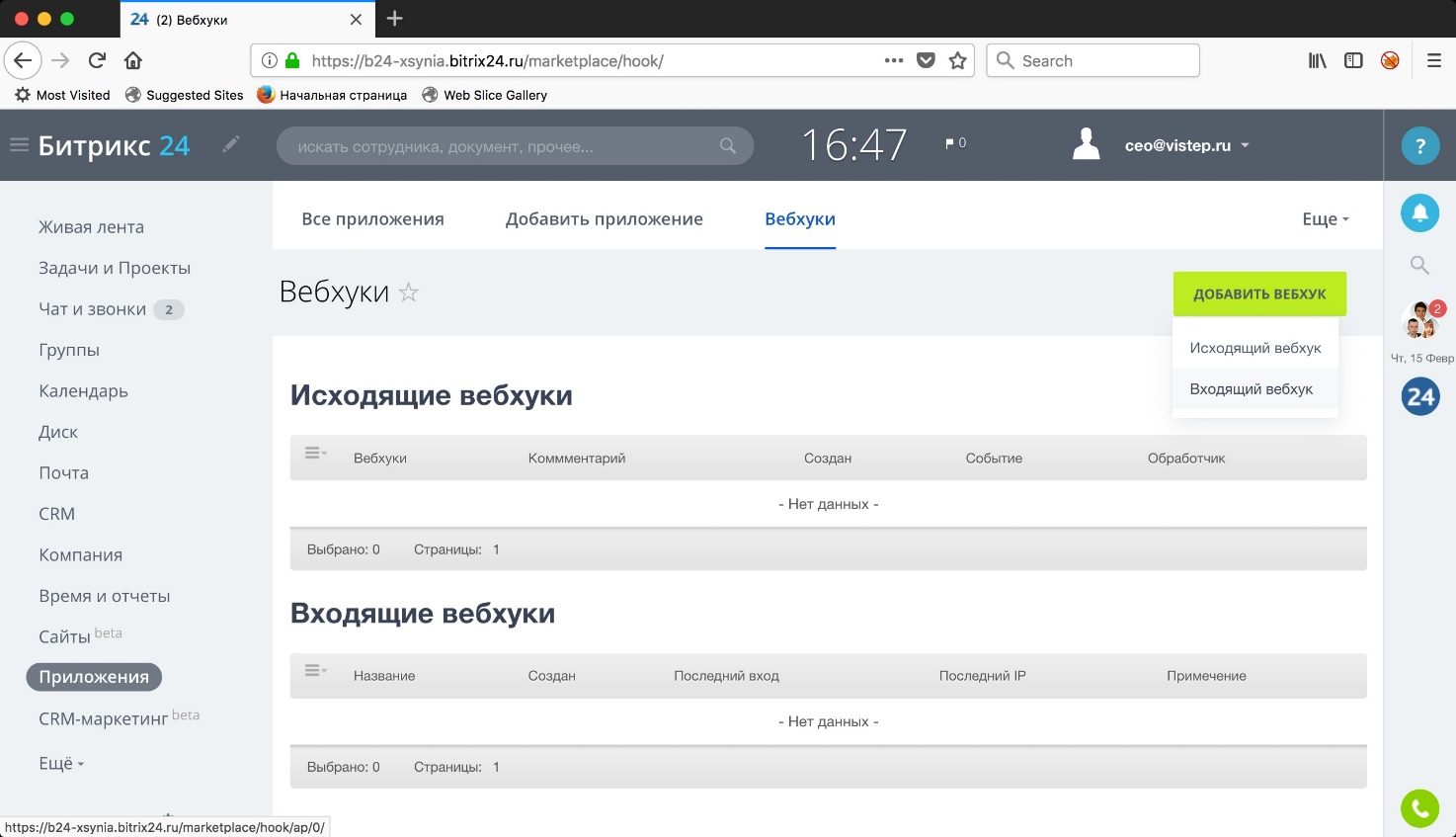 Рисунок 3.11 — Главный экран раздела «Вебхуки» 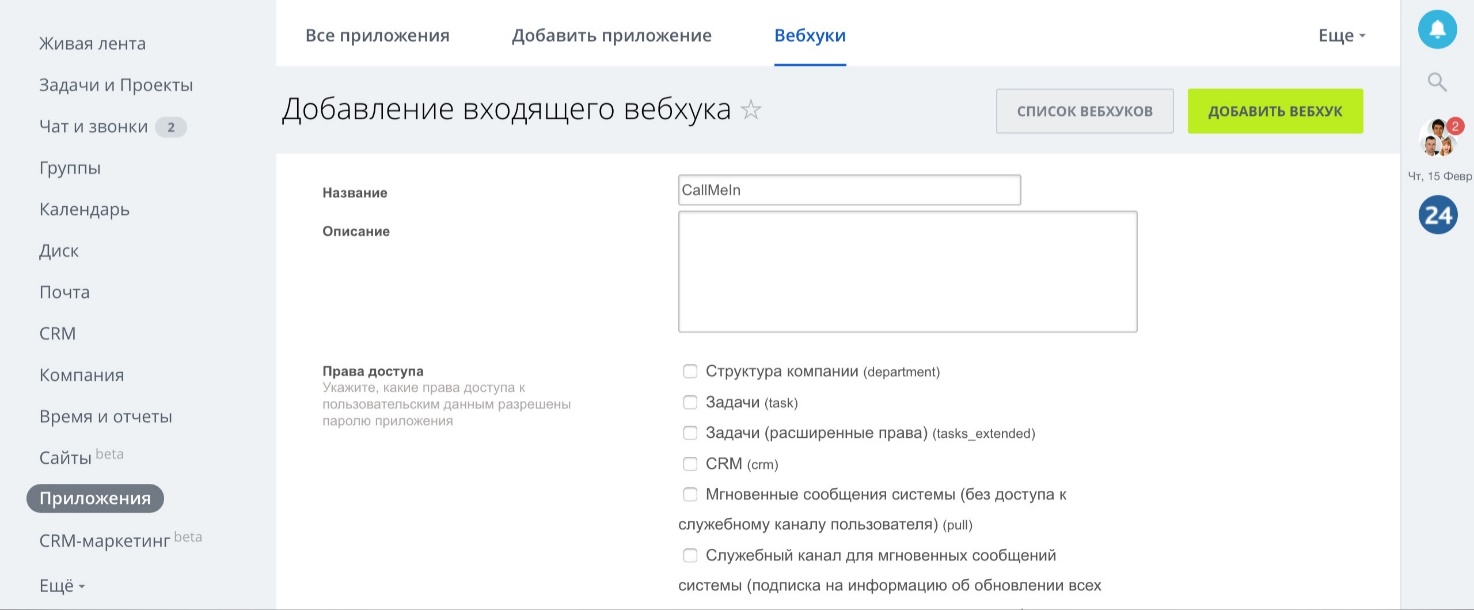 Рисунок 3.12 — Добавление вебхука На сервере Битрикс24 должен быть настроен ssl - сертификат (можно использовать letsencrypt), иначе api Битрикс24 не будет работать. Если используется облачная версия, можно не волноваться - там уже есть ssl. В поле «Адрес обработчика» должен быть указан доступный из сети Интернет адрес. 3.2 Сборка Сервера Linux Битрикс коробка и Битрикс24 Подготавливаем Сервер с операционной системой Linux, устанавливаем виртуальную машину Bitrix VM. На рисунке 3.13 представлено создание пула для открытия всех нужных портов в CentOS, для того, чтоб поставить Битрикс24. 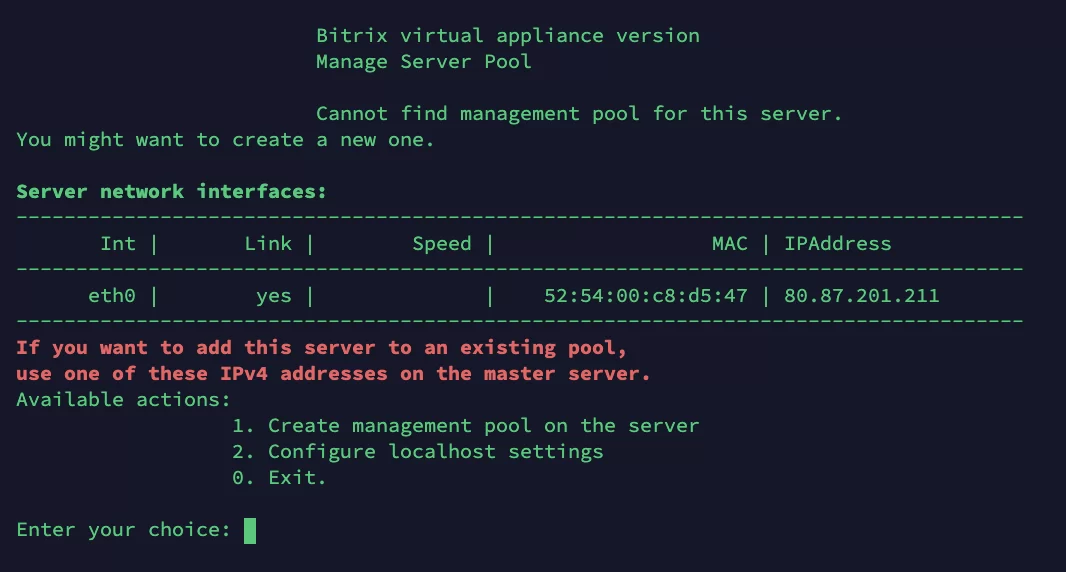 Рисунок 3.13 — Создание пулов Далее необходимо установить корпоративный портал. В адресной строке браузера набираем IP-адрес нашего сервера и дальше пользуясь инструкциями установщика создаем портал. После запуска необходимо выбрать версию и ввести ключ лицензии и дождаться загрузки с сервера (рисунок 3.14). 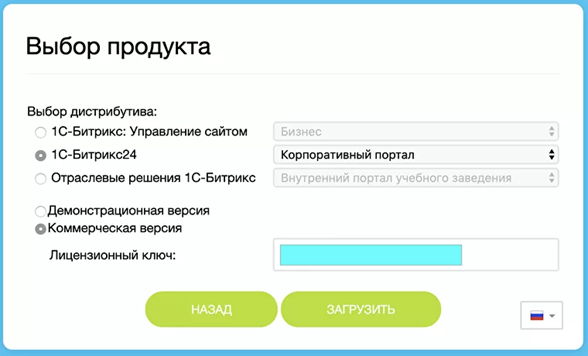 Рисунок 3.14 — Окно для выбора версии и ввода лицензионного ключа Далее для настройки требуется следовать указаниям Мастера установки. Так же дальше будет предложено создать администратора сайта: задать ему логин и надёжный пароль, электронную почту, имя и фамилию. На последнем шаге настройки необходимо настроить Экстранет, для работы с внешними пользователями (рисунок3.15). 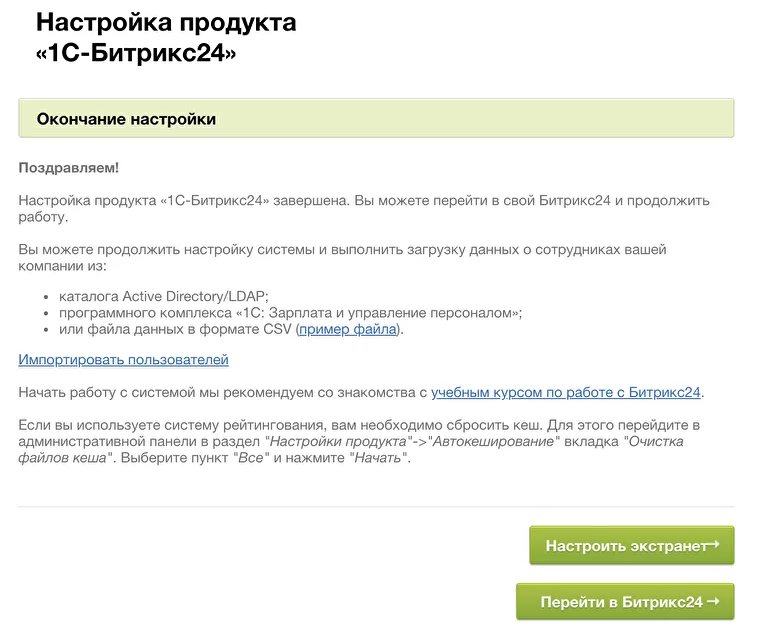 Рисунок 3.15 — Настройка Экстранета Так же не менее важный этап установки и настройки коробочной версии-это делегирование домена. Это можно выполнить через создание А-записи в панели управления (рисунок 3.16). Как вариант для упрощения настройки, можно создать для уже существующего домена поддомен. 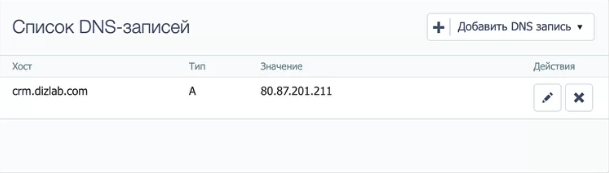 Рисунок 3.16 - Создание А-записи Следующий шаг — это Выпуск SSL-сертификата и настройка HTTPS. SSL-сертификат обязателен для правильной и безопасной работы. Можно воспользоваться своим SSL — сертификатом или получить его бесплатно через Let's Encrypt - бесплатный автоматизированный и открытый центр сертификации. Для того что бы получить сертификат требуется перейти в Настройки, раздел Модули. Далее требуется найти модуль «Управление масштабированием» и выполнить действие «Установить» (рисунок 3.17). Рисунок 3.17 — Получение SSL-сертификата Следующим шагом в разделе «Управление масштабированием» необходимо добавить сервер и дождаться завершения команды. А в панели «Глобальные действия» выбрать настройку сертификата Let's Encrypt. В открывшимся окне (рисунок 3.18) потребуется ввести электронную почту администратора и имя домена. 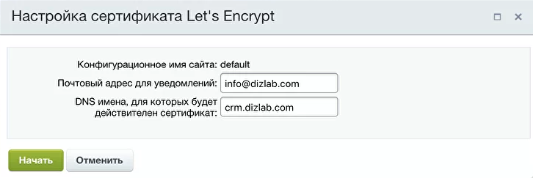 Рисунок 3.18 — настройка сертификата Let's Encrypt После всех манипуляций необходимо выключить доступ по HTTP протоколу. При правильном выполнении всех действий будет переход на HTTPS и потребуется перезагрузка страницы. |
