йцувапп. Лабораторная работа 1 Начало работы Запуск и настройка Перед началом работы мы рекомендуем настроить некоторые параметры программы
 Скачать 3.75 Mb. Скачать 3.75 Mb.
|
1.3. Редактирование проектовДля редактирования проекта: Выберите пункт Проекты в меню Файл (все открытые файлы Autodesk Inventor нужно закрыть). В верхней части диалогового окна Проекты дважды щелкните мышью на имени проекта, чтобы сделать его текущим. В нижней части диалогового окна Проекты щелкните правой кнопкой мыши в редактируемой строке и выберите пункт меню. Можно также выделить редактируемую область, а затем выбрать знак Редактировать выбранный элемент Чтобы отредактировать порядок поиска каталогов, выделите путь каталога и щелкните на стрелке вверх или вниз в правой части диалогового окна. 1.4. Информация о файлахПри создании деталей, сборок, файлов презентаций и видов чертежа данные сохраняются в отдельных файлах с разным расширением. 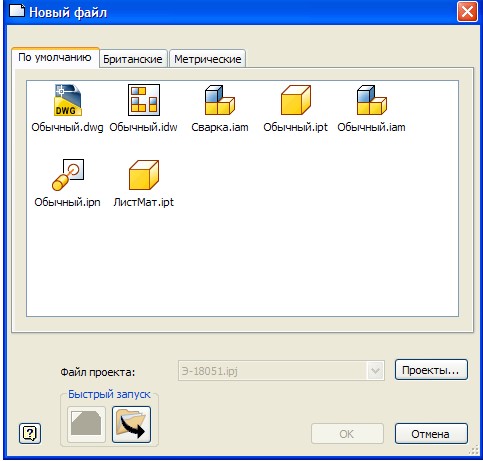 Рис. 1.7. Диалоговое окно «Новый файл» В Autodesk Inventor можно создавать файлы следующих типов. Деталь (.ipt) Файлы деталей содержат только одну деталь и могут быть двух- или трехмерными. Сборка (.iam) Файлы сборок могут состоять из одной детали, нескольких деталей или входящих сборок. Сами детали сохраняются в собственных файлах, и файл сборки может ссылаться на них. Презентации (.ipn) Файлы презентации показывают детали сборки отдельно друг от друга. Файл презентации подключается к сборке так же, как файлы деталей. Файлы презентации бывают анимационными и показывают, как собирается или разбираются сборки. Деталь из тонколистового материала (.ipt) Файлы деталей из тонколистового материала – это файлы, для которых загружена среда моделирования листового материала. Чертежи (.idw) Файлы чертежей могут содержать изображения деталей, сборок и/или файлы презентаций. К чертежам разрешается добавлять размеры и обозначения. Детали и сборки в файлах чертежей подключаются также, как детали и сборки в файлах сборки и презентации. 1.5. Интерфейс программыПознакомимся с интерфейсом Autodesk Inventor. Он может показаться уже знакомым, поскольку построен по стандартам Windows. По умолчанию среда работы с деталью в Autodesk Inventor выглядит так, как показано на рис. 1. 8. Экран разделен на следующие области: МенюВ верхней части экрана расположена строка падающих меню, каждое из которых состоит из различных пунктов. Например, меню «Файл» состоит из пунктов «Открыть», «Сохранить», «Выход». В меню «Вид» сгруппированы команды работы с экраном, такие как «Повернуть», «Зуммировать» и др. Стандартная панель инструментовПод строкой меню расположена Стандартная панель инструментов Autodesk Inventor. Кнопки на этой панели выполняют самые распространенные операции, в том числе Открыть, Сохранить, Эскиз, Возврат, Повернуть. 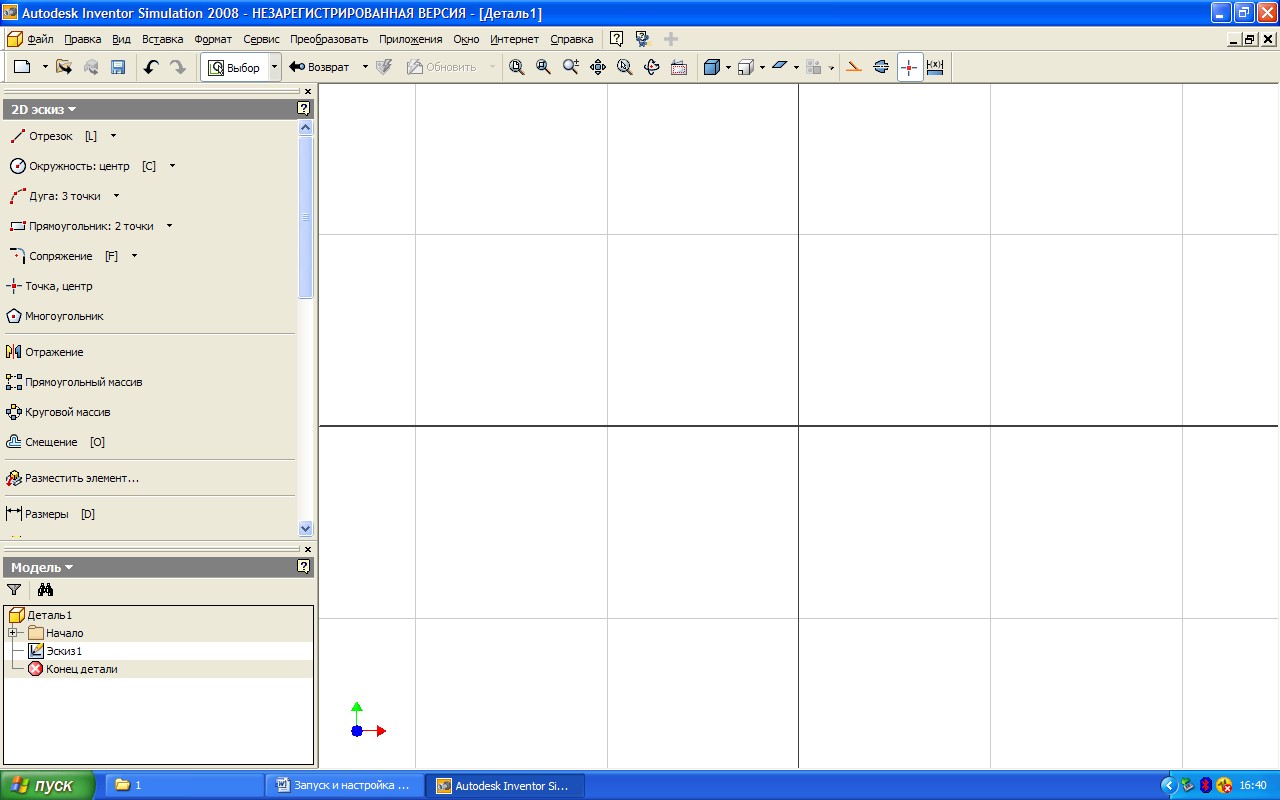 Рис. 1.8. Экран работы с деталью Инструментальная палитраВ инструментальной палитре располагаются специальные инструменты проектирования, состав которых меняется в зависимости от режима, в котором идет работа. Например, при создании нового изделия в инструментальной палитре располагаются инструменты для создания и вставки компонентов. При создании нового компонента в палитре располагаются инструменты для построения эскизов. При завершении построения эскиза инструменты на палитре автоматически меняются на другие, используемые для превращения эскиза в конструктивный элемент. Инструментальная палитра имеет два режима: обычный и Эксперт. По умолчанию палитра находится в обычном режиме, когда в ней отображаются и значки инструментов, и их названия. В режиме Эксперт, который предназначен для опытных пользователей, отображаются только значки инструментов. Для перевода инструментальной палитры в режим Эксперт щелкните в ее пределах правой кнопкой мыши и выберите Эксперт. БраузерБраузер по умолчанию располагается под инструментальной палитрой. При работе с изделиями в браузере отображается структура деталей и узлов проектируемого изделия. При работе с деталями браузер показывает компоненты данной детали. Изменение вида моделиДля изменения текущего вида на стандартный изометрический вид: Щелкните правой кнопкой мыши в графической области и выберите Изометрический вид (F6). Модель ориентируется на экране в соответствии со стандартным изометрическим видом. Для возврата к предыдущему виду модели: Щелкните правой кнопкой мыши в графической области и выберите Предыдущий вид (F5). Для возврата к предыдущему виду удобно пользоваться функциональной клавишей F5. Для увеличения фрагмента модели: В Стандартной панели инструментов выберите Показать рамкой В графической области щелкните мышью выше и левее изображения, а второй раз – ниже и правее. |
