йцувапп. Лабораторная работа 1 Начало работы Запуск и настройка Перед началом работы мы рекомендуем настроить некоторые параметры программы
 Скачать 3.75 Mb. Скачать 3.75 Mb.
|
3.6. Генерация разрезаСоздадим главное изображение детали в разрезе: В инструментальной палитре выберите инструмент Выберите в качестве исходного изображения вид слева. Теперь нужно задать секущую линию: Поместите курсор поверх центра отверстия во втулке. Появляется зеленая точка. Перемещайте курсор вверх (при этом от отверстия протягивается резиновая линия) и укажите щелчком мыши начальную точку секущей линии. Переместите курсор на нижнюю сторону вида слева. Когда курсор уйдет за пределы вида, а линия станет вертикальной, укажите положение конечной точки. Совет: При проведении линии добивайтесь того, чтобы рядом с курсором отображался символ вертикальности. В графической области щелкните правой кнопкой мыши и выберите Далее. Открывается диалоговое окно «Сечение». Выберите в поле «Глубина сечения» Полный. Поместите разрез левее вида спереди. 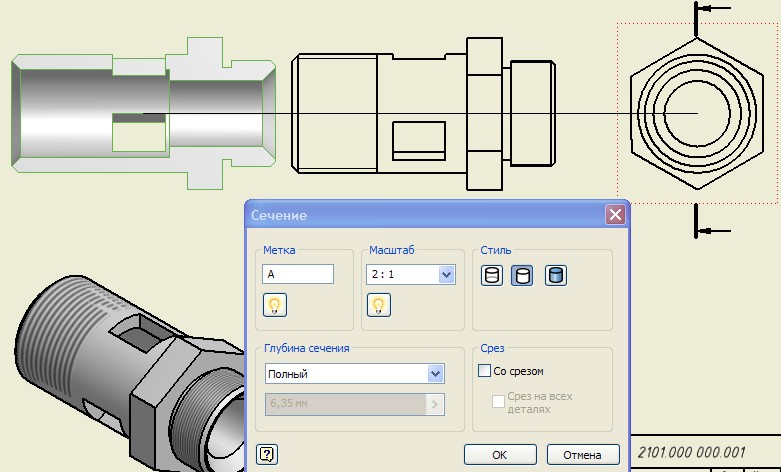 Рис. 3.10. Выбор секущей плоскости Для завершения команды Сечение нажмите ОК. Замечание: Если полученный разрез не отображает деталь полностью, значит нужно увеличить длину секущей линии путем буксировки её концов. При буксировке разрез автоматически обновляется. 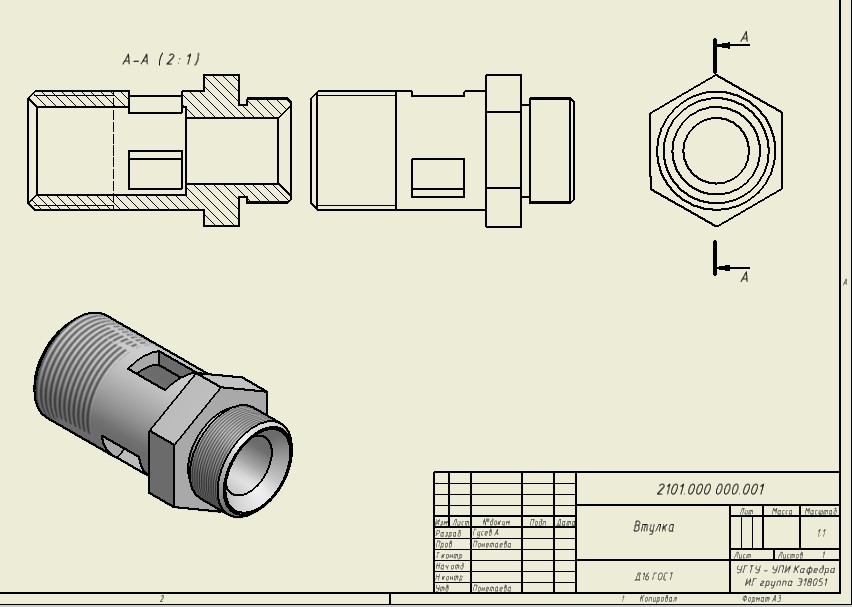 Рис. 3.11. Разрез втулки 3.7. Удаление видов чертежаВид спереди на втулку удалим, сохранив разрез, это нужно для уменьшения необходимого количества изображений (ГОСТ 2.305 – 68*). Для удаления вида спереди: 1. Выберите вид спереди, щелкните правой кнопкой мыши и выберите Удалить. Можно также щелкнуть кнопкой мыши в ограничивающей области и нажать клавишу DELETE. 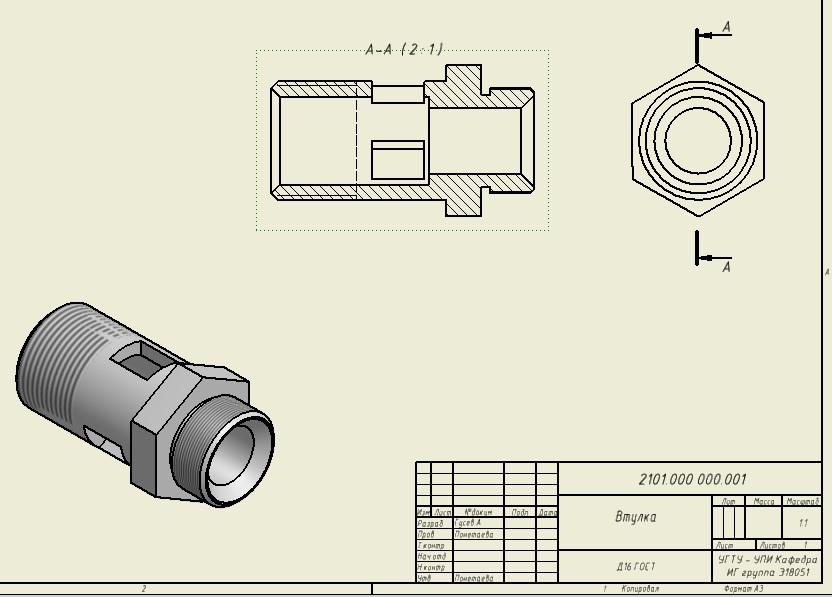 Рис. 3.12. Вид спереди удален Если выбранный вид имеет зависимые виды, то запрашивается подтверждение на удаление зависимых видов. По умолчанию зависимый вид удаляется. Чтобы исключить зависимый вид из операции удаления, раскройте диалоговое окно и щелкните в ячейке Удаление, чтобы изменить значение на Нет. Для улучшения компоновки чертежа переместите разрез вправо ближе к виду слева. 3.8. Удаление обозначений разрезаПоскольку разрез выполнен плоскостью, совпадающей с плоскостью симметрии детали, разрез в соответствии с ГОСТ 2.305-68* не должен быть обозначен. Для удаления обозначения: В Стандартной панели инструментов выберите Редактировать слои В слое «Линия разреза» отключите видимость, нажав на В слое «Обозначение (ГОСТ)» отключите видимость, нажав на 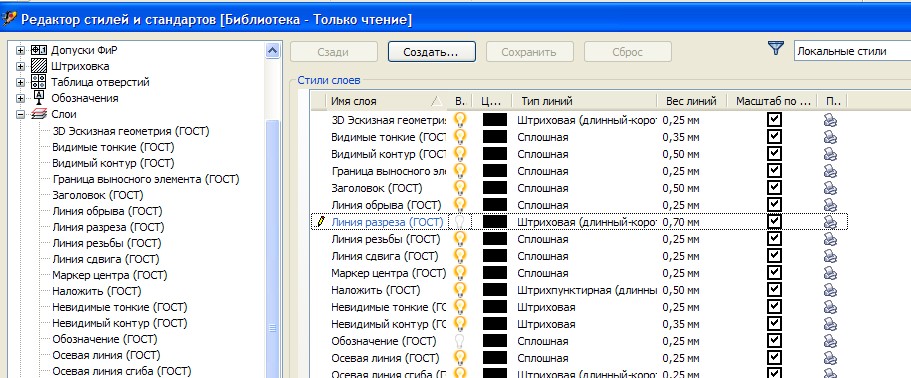 Рис. 3.13. Отключение видимости 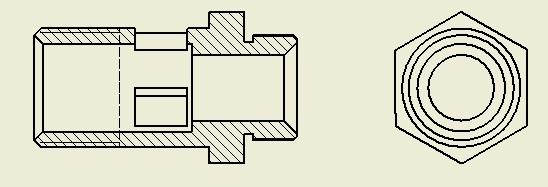 Рис. 3.14. Чертеж с отключенным слоем 3.9. Создание сеченияДля создания сечения: В панели инструментов Виды чертежа выберите Сечение Выберите в качестве исходного изображения фронтальный разрез. Поместите курсор поверх середины окна во втулке. Появляется зеленая точка. Перемещайте курсор вверх (при этом от отверстия протягивается резиновая линия) и укажите щелчком мыши начальную точку секущей линии. Переместите курсор на нижнюю сторону разреза. Когда курсор уйдет за пределы красного контура, а линия станет вертикальной, укажите положение конечной точки. В графической области щелкните правой кнопкой мыши и выберите Далее. Открывается диалоговое окно «Сечение». Выберите в поле «Глубина сечения» Полный. Поместите разрез левее главного изображения. 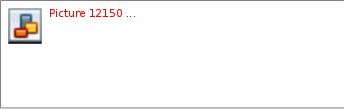 Рис. 3. 15. Сечение Для перемещения сечения в новое положение: Выделите сечение, затем щелкните правой кнопкой мыши и выберите Выравнивание, а затем Снять. Переместите сечение под главное изображение. 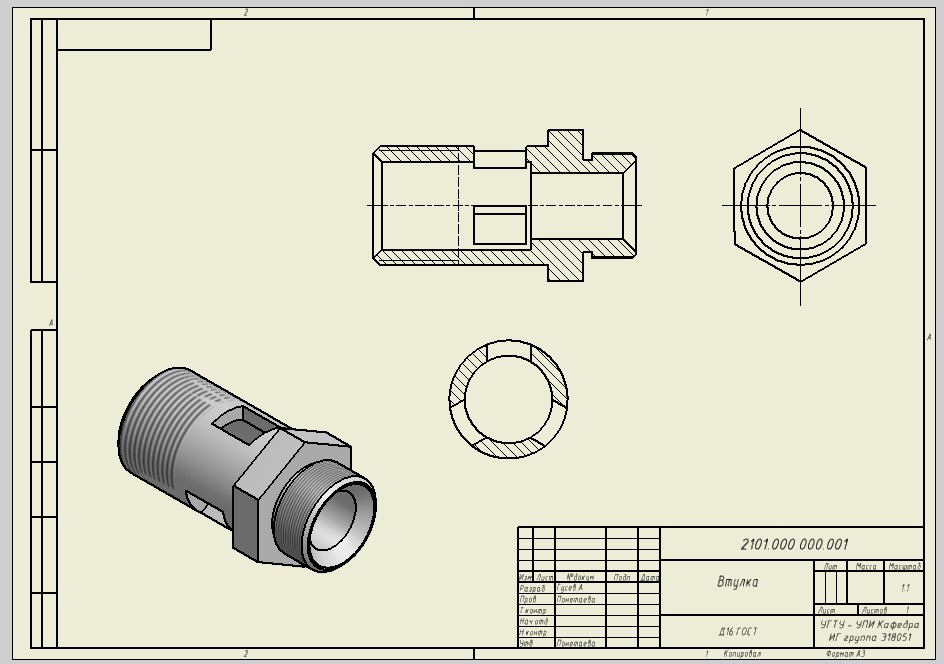 Рис. 3.16. Сформированные изображения втулки |
