йцувапп. Лабораторная работа 1 Начало работы Запуск и настройка Перед началом работы мы рекомендуем настроить некоторые параметры программы
 Скачать 3.75 Mb. Скачать 3.75 Mb.
|
2.9. Построение четвертого эскизаДобавим к модели цилиндр. Начнем с построения эскиза. Прежде всего зададим плоскость эскиза. 1. В Стандартной панели инструментов выберите 2D эскиз В графической области появляется сетка, а на палитре – инструменты для эскизирования. Обратите внимание, что в браузере все элементы, кроме элемента Эскиз 4, выделяются серым цветом, показывая, что все остальные элементы неактивны. 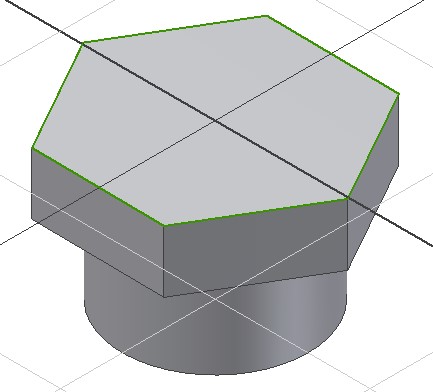 Рис. 2.18 Новая плоскость эскиза Привяжите к существующей геометрии шестигранник и цилиндрические поверхности. Появляется точка центра и шестиугольник. 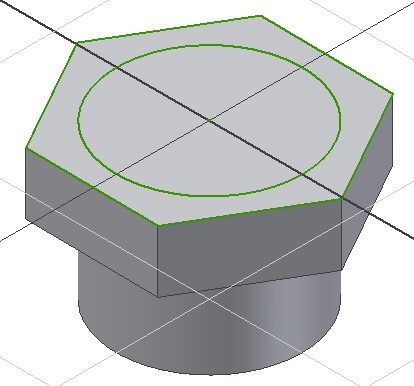 Рис. 2.19. Проецирование геометрии Создайте окружность. Нанести точный размер окружности. Для задания точного диаметра окружности: • Выберите размер диаметра окружности. Открывается диалоговое окно, в котором выделяется текущее значение диаметра. • Наберите 27 и щелкните по зеленой галочке справа от поля ввода (или нажмите Enter). 2.10. Создание конструктивного элемента цилиндрЭскиз окружности превратим в конструктивный элемент: В инструментальной палитре выберите инструмент Выдавливание Открывается диалоговое окно «Выдавливание». В графической области укажите выдавливаемый контур: окружность.  В диалоговом окне «Выдавливание» нажмите для выбора направления выдавливания. В диалоговом окне «Выдавливание» выделите текущее значение и наберите 40, а затем нажмите ОК. 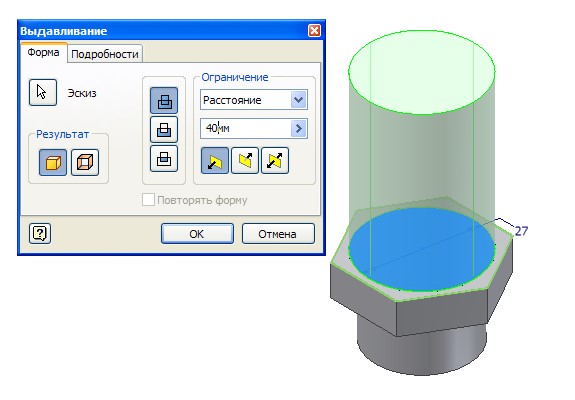 Рис. 2.20. Выдавливание  Рис. 2.21. Модель 2.11. Завершение конструирования деталиПостроение рабочих осейПостроим рабочие оси и рабочую плоскость, по которым будут ориентированы отверстия во втулке. Для построения первой рабочей оси: 1. В инструментальной панели выберите инструмент Рабочая ось (1). Первая рабочая ось построена. Построим вторую рабочую ось на правом ребре шестигранника. Еще раз выберите инструмент Рабочая ось Выберите правое ребро шестигранника (2). 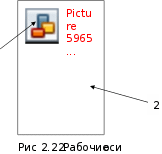 1 Построение рабочей плоскостиПостроим рабочую плоскость, проходящую через две только что созданные оси. В инструментальной панели выберите инструмент Рабочая плоскость Выберите две рабочие оси . Рабочая плоскость рассекает деталь пополам и проходит через две оси. 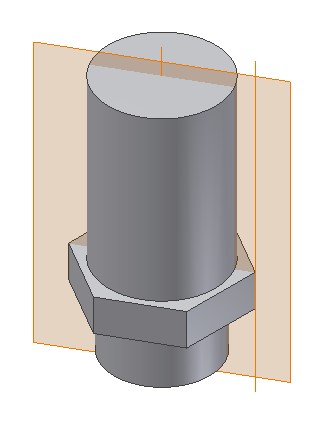 Рис.2.23. Рабочая плоскость Построение следующего эскиза Построим эскиз на новой рабочей плоскостиВ стандартной панели инструментов выберите 2D эскиз. В графической области выберите только что построенную плоскость. Показ плоскости эскизаСейчас плоскость эскиза пересекает модель детали. Для удобства дальнейшей работы можно временно отсечь часть детали по этой плоскости. Для отсечения части детали: • В графической области щелкните правой кнопкой мыши и выберите Разрезать модель. 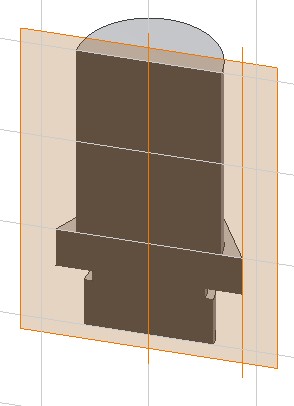 Рис. 2.24. Разрезанная модель Построение эскиза внутреннего отверстияВнутреннее отверстие построим вращением с вычитанием профиля отверстия. Ориентируем плоскость перпендикулярно направлению взгляда. 1. В стандартной панели инструментов выберите Вид на объект 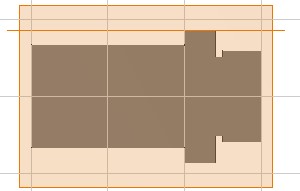 Рис. 2.25. Вид на объект Позиционирование эскиза относительно деталиЭскиз внутреннего профиля должен быть точно позиционирован относительно геометрии существующей модели. Это можно сделать путем проецирования геометрии на текущую плоскость эскиза. Для проецирования оси и наружного контура модели: В В графической области выберите ось и наружный контур модели. На плоскости эскиза создаются прямая и контур. Эти геометрические фигуры полностью ассоциированы с наружным контуром детали, то есть эта геометрия автоматически обновляется при изменении контура детали. В графической области щелкните правой кнопкой мыши и выберите Завершить. 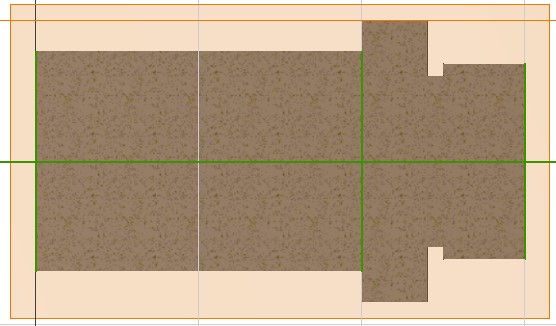 Рис. 2.26. Проецирование геометрии В инструментальной палитре выберите инструмент Отрезок . Создайте контур, соответствующий половине двух цилиндров с общей осью диаметрами 15 и 20. Нарисуйте отрезок, который станет осевой линией. Для выхода из команды «Линия» нажмите клавишу Esc. 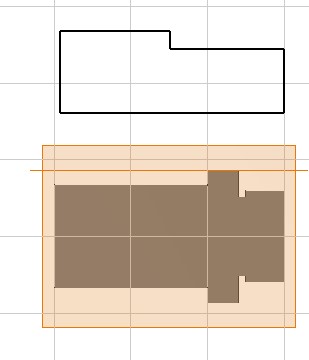 Рис. 2.27. Контур внутреннего отверстия Зададим размеры контураПри вращении эскиза вместо радиальных размеров в большинстве случаев желательно задавать диаметральные размеры. Задаваемые в эскизе размеры применяются в чертежных видах. Чтобы добавить в эскиз диаметральный размер, нужно выделить осевую линию. 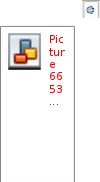 Для выделения осевой линии щелкните по ней, а затем в Стандартной панели нажмите Центральная направляющая Рис. 2. 28. Эскиз профиля внутреннего отверстия Д 1. В инструментальной палитре выберите Общие размеры 2. Выделите ось и правую кромку и поместите размер внизу . При выделении осевой линии убедитесь, что выделяется вся ось, а не только ее конечная точка В диалоговом окне Редактирование размера наберите 15 и нажмите Enter. Выберите ось и крайнюю правую кромку и поместите размер снизу. В диалоговом окне Редактирование размера наберите 20 и нажмите Enter. Отредактируйте размер между осью и левой вертикальной кромкой, наберите 0. Ось вращения совместится с левой стороной контура. И далее проверьте остальные размеры контура. Для выхода из команды Размеры нажмите Esc. 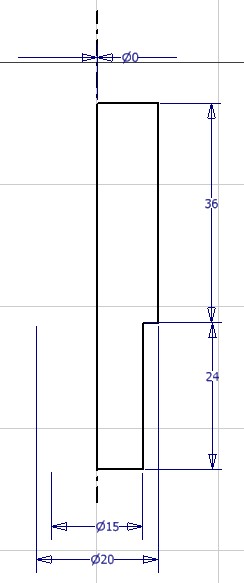 Рис. 2.29. Точные размеры контура Позиционирование эскиза относительно деталиЭто можно сделать путем наложением зависимости коллинеарности. Позиционирование замкнутого контура относительно оси и ребра детали. Выделите в браузере РабПлоскость 1, выберите Наложить зависимость, а затем Коллинеарность Выберите ось детали, а затем ось контура. Эскиз контура выравнивается относительно детали по вертикали. 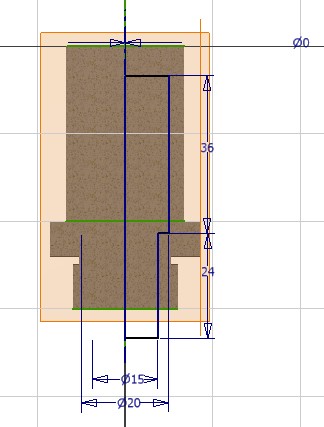 Рис. 2.30. Выравнивание контура вдоль оси Щелкните правой клавишей мыши в графической области и выберите Изометрический вид (или F6). При активном инструменте «Коллинеарность» выберите нижнюю сторону контура эскиза, а затем горизонтальную линю проекции детали. Теперь эскиз находится в правильном положении относительно втулки. Для выхода из команды «Коллинеарность» нажмите Esc. 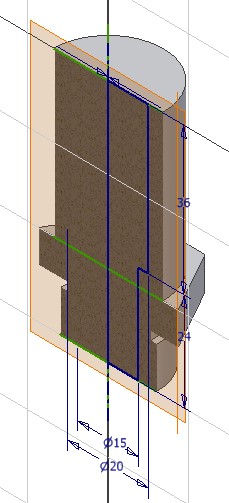 Рис. 2.31. Выравнивание контура по высоте Создание элемента вращенияПостроение эскиза завершено. Теперь создадим конструктивный элемент путем вращения контура. Для вызова команды Вращение нажмите английскую клавишу R. Поскольку в эскизе есть только один замкнутый контур, автоматически подсвечивается построенный контур. З В диалоговом окне Вращение выберите Вычитание Затем ОК. 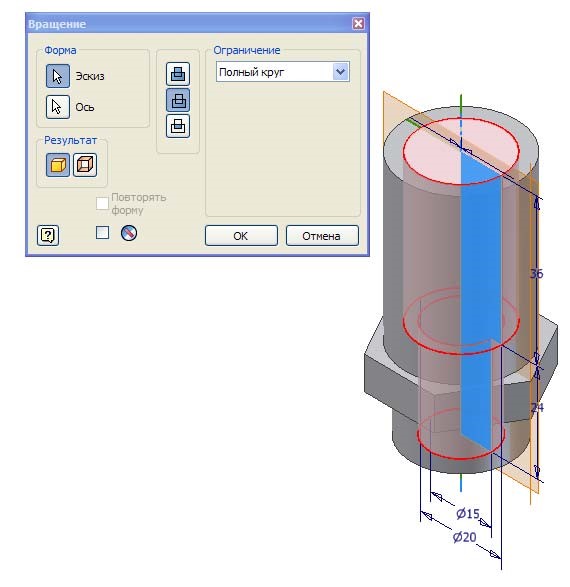 Рис. 2.32. Вращение с вычитанием 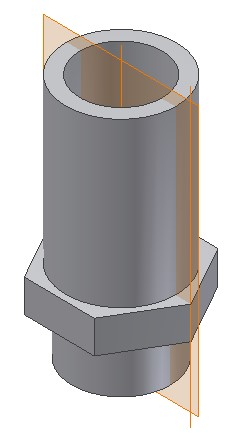 Рис. 2.33. Конструктивный элемент Изменение видимости эскизаВы, вероятно, заметили, что в браузере появилось несколько новых элементов. В дереве модели отображаются все этапы построения модели. Посмотрите, как элементы браузера соотносятся с геометрией детали. • Перемещайте курсор поверх названий элементов. Соответствующая геометрия подсвечивается в графической области. Так как нам больше не нужны две рабочая ось, проходящая через ребро шестигранника, и рабочая плоскость, отключим их при помощи браузера. 1. В браузере щелкните на значке плюс (+) рядом с элементом РабПлоскость 1. Удерживая клавишу Ctrl, выберите элементы РабПлоскость 1, РабОсь2. Оба элемента подсвечиваются в браузере. Щелкните правой клавишей мыши на любом из подсвеченных элементов и выберите Видимость. Рабочая ось и плоскость в графической области становятся невидимыми, а их значки в браузере из цветных становятся серыми. 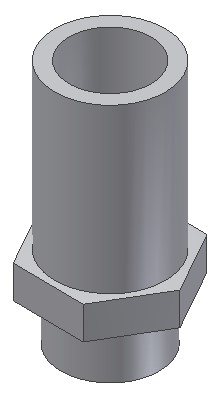 Рис. 2.34. Модель с внутренним отверстием |
