йцувапп. Лабораторная работа 1 Начало работы Запуск и настройка Перед началом работы мы рекомендуем настроить некоторые параметры программы
 Скачать 3.75 Mb. Скачать 3.75 Mb.
|
2.6. Создание конструктивного элемента проточкиЭскиз проточки превратим в конструктивный элемент: В инструментальной палитре выберите инструмент В Открывается диалоговое окно «Выдавливание». В графической области укажите выдавливаемый контур: окружность. В диалоговом окне Выдавливание нажмите В графической области появляются контуры будущего результата. В диалоговом окне Выдавливание выделите текущее значение и наберите 2, а затем нажмите ОК. 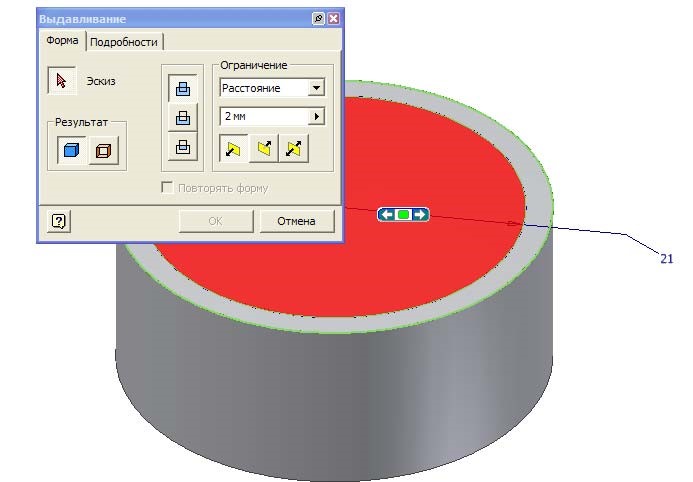 Рис. 2.11. Выдавливание 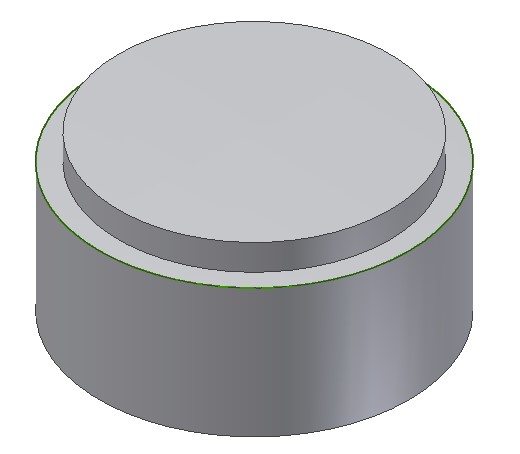 Рис. 2.12. Проточка 2.7. Построение третьего эскиза шестиугольникаТеперь добавим к модели шестигранник. Начнем с построения эскиза. Прежде всего зададим плоскость эскиза. 1. В Стандартной панели инструментов выберите 2D эскиз В графической области появляется сетка, а на палитре – инструменты для эскизирования. Обратите внимание, что в браузере все элементы, кроме Эскиз 3, выделяется серым цветом, показывая, что все остальные элементы неактивны. 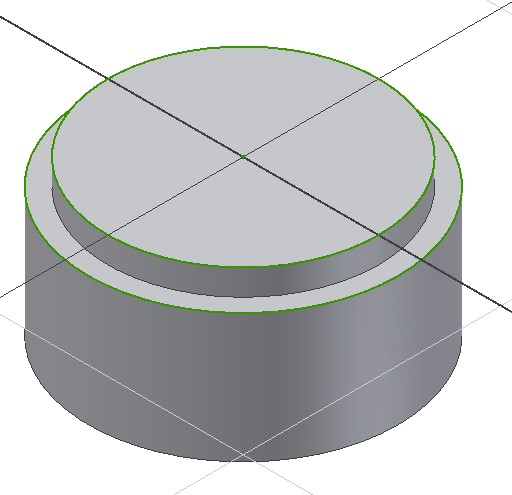 Рис. 2.13. Эскизная плоскость для шестиугольника Т В панели 2D эскиз выберите Многоугольник Открывается диалоговое окно Многоугольник. Наберите 6 – число сторон и Описанный. Поместите курсор в графическую область. Курсор превращается в желтую точку. Подведите курсор к пересечению главных координатных осей. Щелчком мыши задайте положение центра шестиугольника и переместите курсор вверх. При перемещении курсора вслед за ним динамически показывается будущий шестиугольник, в нижнем правом углу экрана отображается радиус окружности, вокруг которой описан шестиугольник. 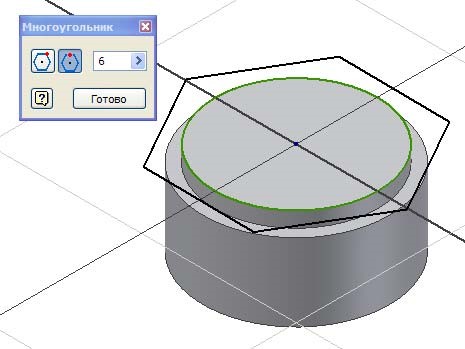 Рис. 2.14. Диалоговое окно «Многоугольник» Перемещайте курсор вправо вверх, пока значение радиуса не станет равным примерно 15. Щелкните в этом месте мышью. Шестиугольник готов. Инструмент «Многоугольник» по-прежнему активен. В диалоговом окне Многоугольник выберите Готово. В графической области щелкните правой кнопкой мыши и выберите Принять эскиз. Нанести размер. Для задания точного размера шестиугольника: Выберите размер под ключ шестиугольника, равный диаметру окружности, вокруг которой описан шестиугольник. Открывается диалоговое окно, в котором выделяется текущее значение размера. Наберите 15 и щелкните по зеленой галочке справа от поля ввода (или нажмите Enter). Геометрия эскиза автоматически изменяется. 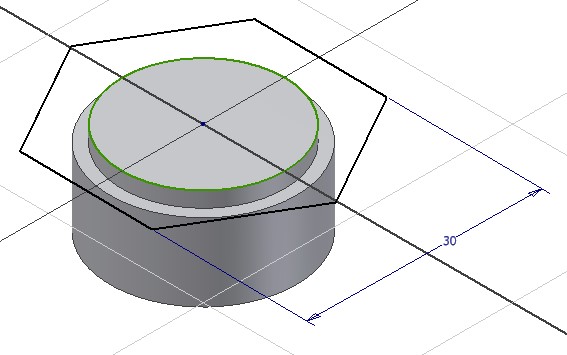 Рис. 2.15. Эскиз шестиугольника 2.8. Создание конструктивного элемента шестигранникЭскиз шестиугольника превратим в конструктивный элемент: Вызываем инструмент «Выдавливание» В инструментальной палитре выберите инструмент Выдавливание.  Открывается диалоговое окно Выдавливание. В графической области укажите выдавливаемый контур: шестиугольник. В диалоговом окне Выдавливание нажмите В графической области появляются контуры будущего результата. В диалоговом окне «Выдавливание» выделите текущее значение и наберите 8, а затем нажмите ОК. 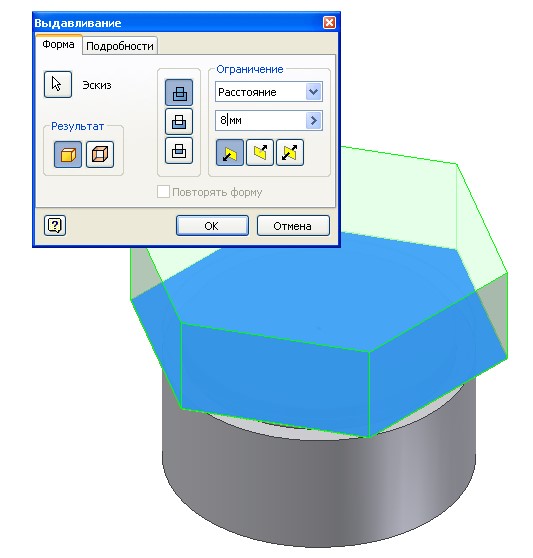 Рис. 2.16. Выдавливание шестиугольника 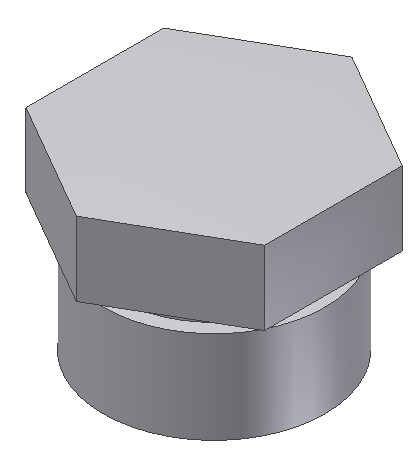 Рис.2.17. Конструктивный элемент шестигранник |
