йцувапп. Лабораторная работа 1 Начало работы Запуск и настройка Перед началом работы мы рекомендуем настроить некоторые параметры программы
 Скачать 3.75 Mb. Скачать 3.75 Mb.
|
2. Лабораторная работа №2 «Построение эскиза втулки»Рассмотрим построение модели втулки, показанной на рис. 2.1. 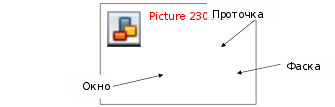 Рис. 2.1. Модель втулки 2.1. Построение первого эскизаПервый элемент детали имеет цилиндрическую форму, поэтому мы начинаем с построения окружности. В панели «2D эскиз» выберите Окружность: центр Поместите курсор в графическую область. Курсор превращается в желтую точку. Подведите курсор к пересечению главных координатных осей. Щелчком мыши задайте положение центра окружности и переместите курсор вправо вверх. При перемещении курсора вслед за ним динамически показывается будущая окружность, в нижнем правом углу экрана отображается радиус. Перемещайте курсор вправо вверх, пока значение радиуса не станет равным примерно 12 . Щелкните в этом месте мышью. Окружность готова. Инструмент «Окружность: центр» по-прежнему активен. В графической области щелкните правой кнопкой мыши и выберите Завершить. 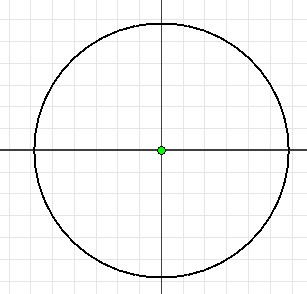 Рис. 2.2. Эскиз окружности 2.2. Нанесение размеровКогда базовая геометрическая форма определилась, можно задать точный размер. Autodesk Inventor позволяет наносит размеры различных типов: линейные, угловые, радиальные и др. Задание значений размеровПри построении эскиза мы задавали размер окружности лишь приблизительно. Теперь зададим точное значение. Для задания точного диаметра окружности: Выберите размер диаметра окружности. Открывается диалоговое окно, в котором выделяется текущее значение диаметра. Наберите 24 и щелкните по зеленой галочке справа от поля ввода (или нажмите Enter). Поскольку эскиз в Autodesk Inventor управляется размером, геометрия эскиза автоматически изменяется. 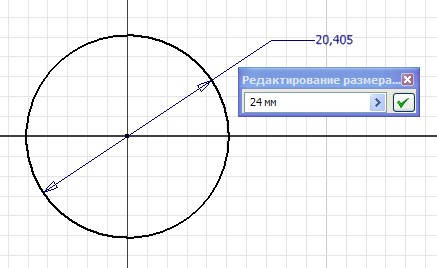 Рис. 2.3. Нанесение размера 2.3. Принятие эскизаДля принятия эскиза: Измените текущий вид на изометрический, щелкнув правой кнопкой мыши в графической области, и выберите Изометрический вид. В графической области щелкните правой кнопкой мыши и выберите Завершить. В графической области щелкните правой кнопкой мыши и выберите Принять эскиз. Обратите внимание, что в графической области пропала координатная сетка, а в инструментальной палитре инструменты эскизирования заменились на инструменты работы с объемными моделями. 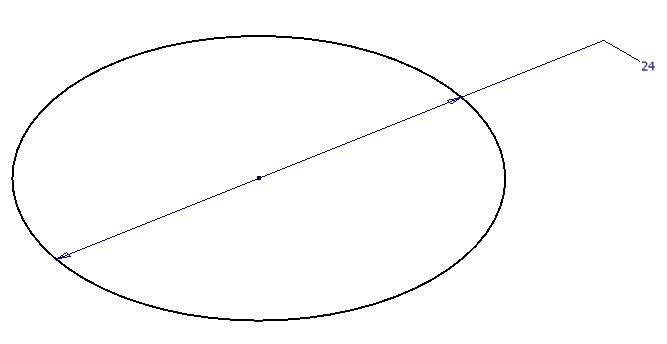 Рис. 2.4. Изометрический вид 2.4. Создание первого конструктивного элементаВызываем инструмент «Выдавливание» В инструментальной палитре выберите инструмент Выдавливание Открывается диалоговое окно «Выдавливание». В графической области укажите выдавливаемый контур: окружность. В диалоговом окне «Выдавливание» нажмите В графической области появляются контуры будущего результата. В графической области захватите мышью контур будущего выдавливания и перетащите его, динамически увеличив глубину выдавливания на некоторую величину. Заметьте, что при перетаскивании значение в диалоговом окне «Выдавливание» изменяется. Можно ввести и точное значение. В диалоговом окне «Выдавливание» выделите текущее значение и наберите 10, а затем нажмите ОК. 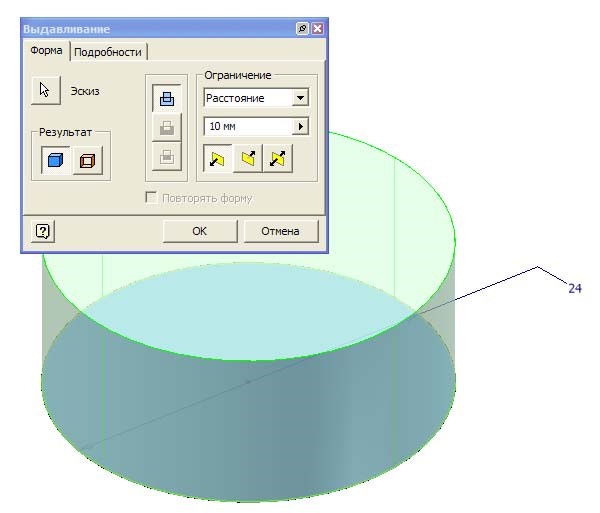 Рис. 2.5. Выдавливание окружности |
