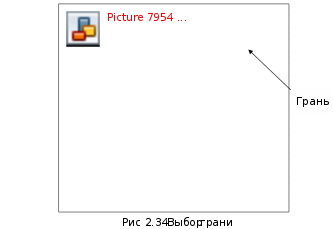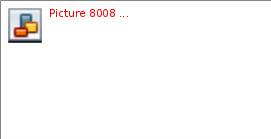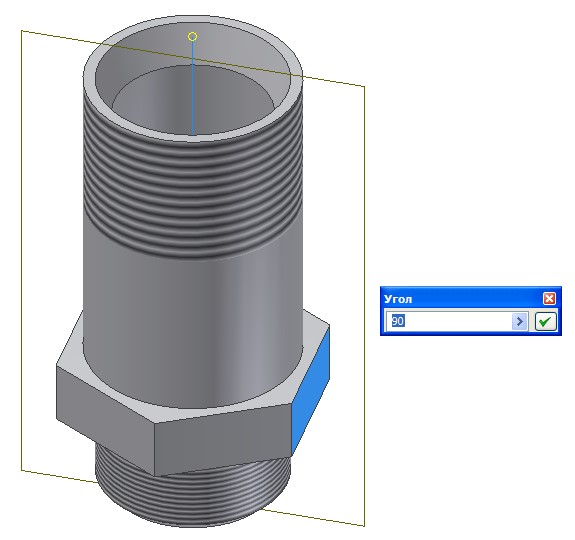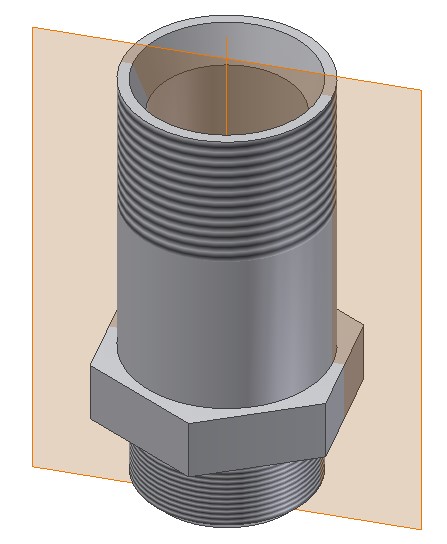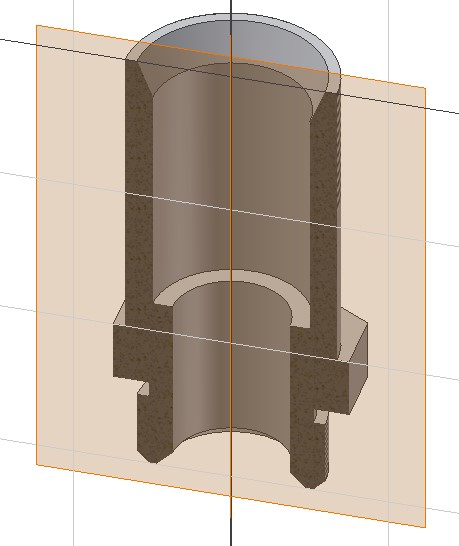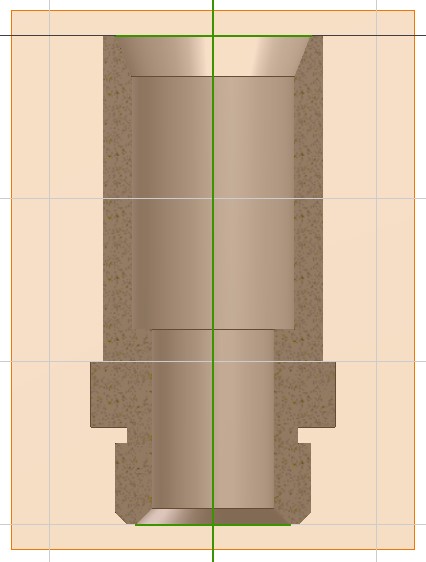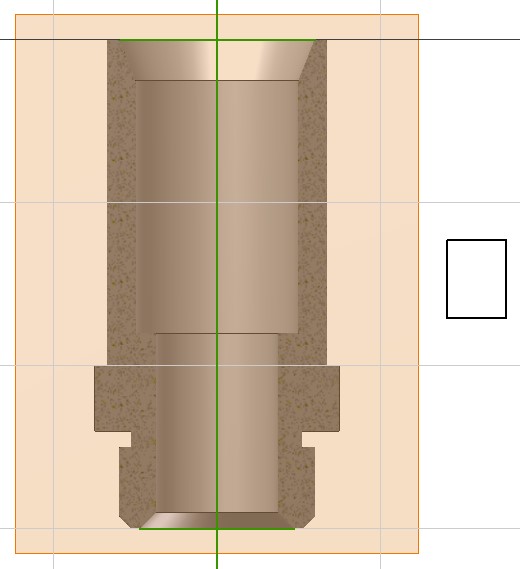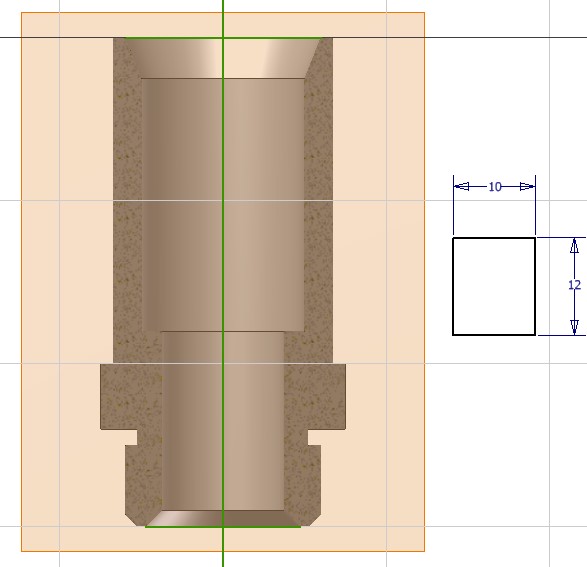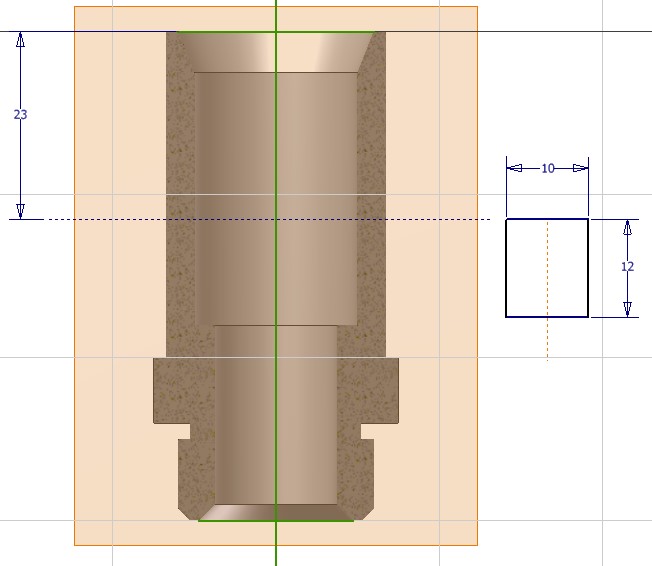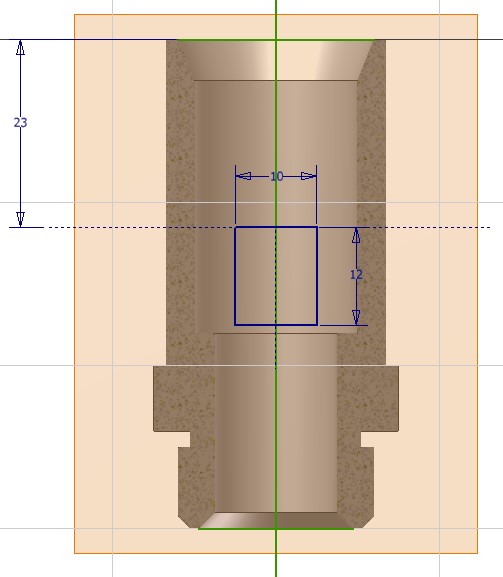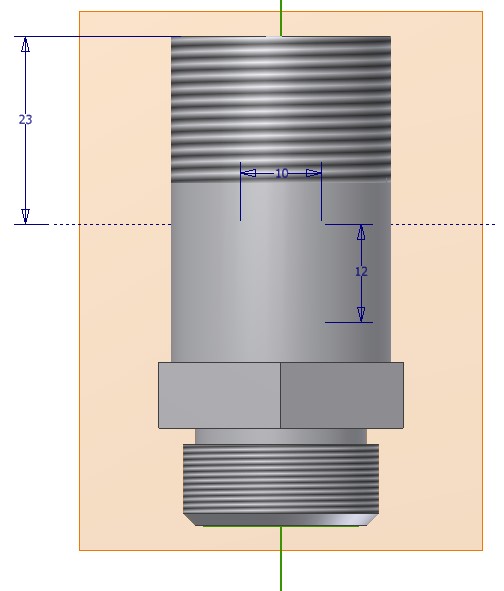2.12. Создание резьбы
Для создания резьбы:
В инструментальной палитре выберите инструмент Резьба
В диалоговом окне «Резьба» снимите флажок На всю длину.
Наберите длину 18.
Нажмите Грань  и выберите торец детали. Появляется контур будущей резьбы. и выберите торец детали. Появляется контур будущей резьбы.
В диалоговом окне «Резьба» выберите вкладку Параметры.
Выберите тип резьбы ISO метрическая, правая, М27х1,5.
В создайте резьбу с другого конца детали, выбрав тип резьбы ISO метрическая, правая, М24х0,75, длина резьбы – На всю длину.
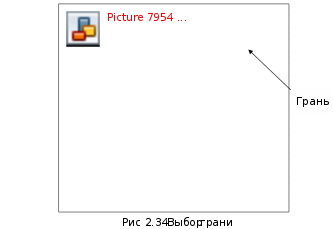

Рис. 2.35. Параметры резьбы

Рис. 2.36. Модель втулки с резьбой
2.13. Снятие фасок
Выполним действия:
1. В инструментальной палитре выберите инструмент  Фаска. Фаска.
В диалоговом окне «Фаска» выберите Длина , Ребра, в поле Длина наберите 1,5 мм. , Ребра, в поле Длина наберите 1,5 мм.
Появляются штрихи, определяющие направление фаски.
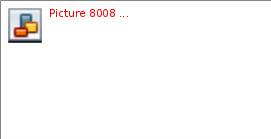
Рис. 2.37. Создание фаски

Рис. 2.38. Конструктивный элемент фаска
1.14. Создание эскиза окна
Построение рабочей плоскости
В инструментальной панели выберите инструмент Рабочая плоскость

Выберите рабочую ось, а затем грань, через которую должна проходить рабочая плоскость. В появившемся диалоговом окне Угол нажмите флаг справа от значения 90.
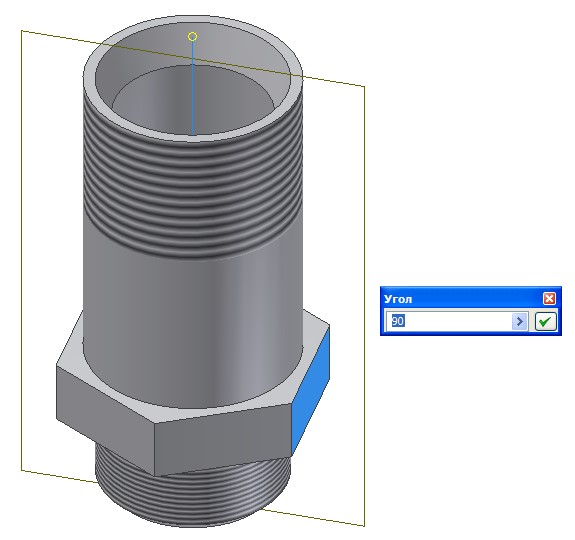
Рис. 2.39. Задание рабочей плоскость
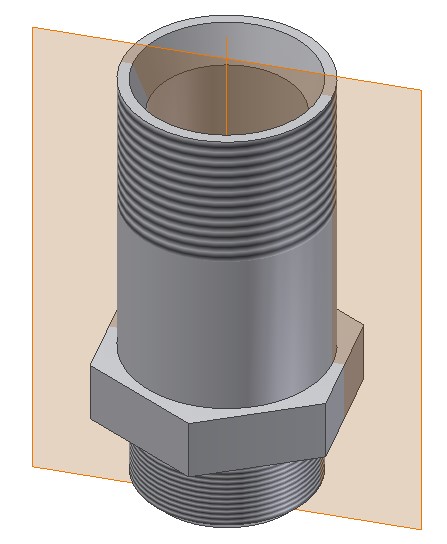
Рис. 2.40. Рабочая плоскость
Рабочая плоскость рассекает деталь пополам.
П остроение эскиза на новой плоскости остроение эскиза на новой плоскости
В стандартной панели инструментов выберите 2D эскиз
В графической области выберите только что построенную рабочую плоскость.
Временно отсечь часть детали по рабочей плоскости.
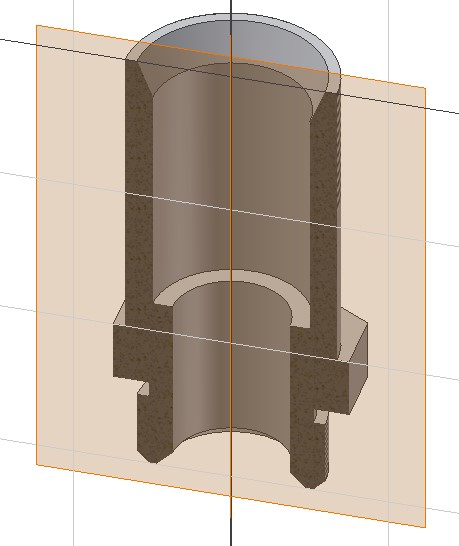
Рис. 2.41. Эскизная плоскость
Ориентировать плоскость построения эскиза перпендикулярно направлению взгляда.
Спроецировать геометрию втулки на рабочую плоскость.
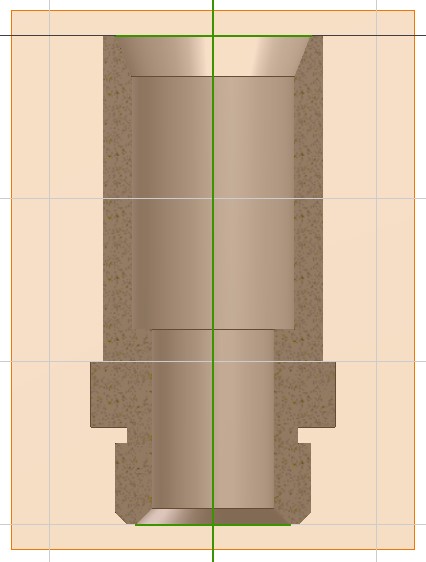
Рис. 2.42. Вид на эскизную плоскость
Построим прямоугольный эскиз окна:
В инструментальной палитре выберите инструмент Прямоугольник: 2точки 
Задайте прямоугольник на экране двумя точками (левой верхней и правой нижней) примерно в месте, показанном на рисунке.
Для выхода из команды «Прямоугольник» нажмите клавишу Esc.
Зададим размеры прямоугольника.
В инструментальной палитре выберите инструмент Общие размеры

Выберите правое вертикальное ребро прямоугольника и поместите размер справа от него.
В диалоговом окне «Редактирование размера» наберите 12 и нажмите Enter.
Выберите верхнее горизонтальное ребро прямоугольника и поместите размер сверху от него.
В диалоговом окне «Редактирование размера» наберите 10 и нажмите Enter.
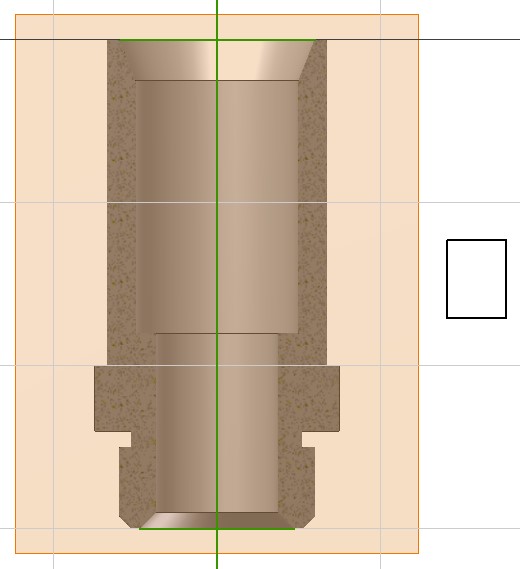
Рис. 2.43. Эскиз окна
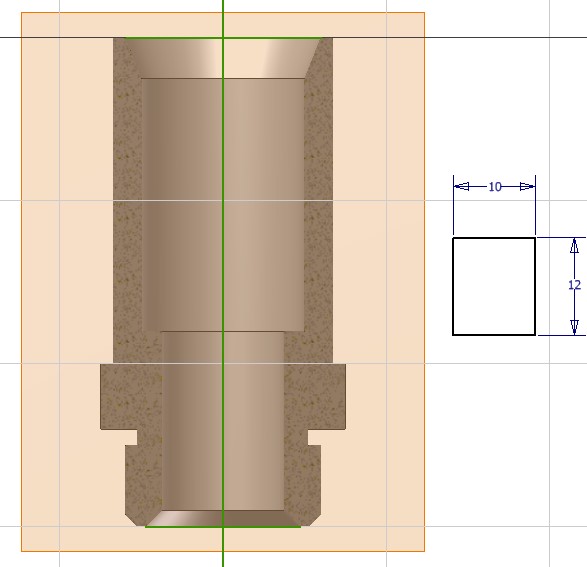
Рис. 2.44. Точные размеры прямоугольника
Вспомогательная геометрия
Вспомогательная геометрия часто облегчает построение эскиза. Любую геометрию можно построить как вспомогательную.
Д ля построения вспомогательной линии: ля построения вспомогательной линии:
В инструментальной палитре выберите инструмент отрезок.
В Стандартной панели инструментов выберите инструмент
Конструкция
В графической области проведите вертикальную линии приблизительно по середине прямоугольника.
Нажмите правую кнопку мыши, выберите Наложить зависимость, а
затем Симметричность
Выберите левую и правую стороны прямоугольника, а затем вспомогательный отрезок.
Теперь сделаем так, чтобы прямоугольник был расположен относительно верхнего торца детали на расстоянии 23:
1. В инструментальной палитре выберите инструмент отрезок 2. В графической области проведите горизонтальную линию через деталь. 2. В графической области проведите горизонтальную линию через деталь.
Для выхода из команды «Линия» в графической области щелкните правой кнопкой мыши и выберите Завершить.
В Стандартной панели инструментов снова выберите инструмент
Конструкция 
Режим построения вспомогательных линий отключается.
В инструментальной палитре выберите инструмент Общие
размеры
Выберите верхний край детали и вспомогательную горизонтальную линию.
В диалоговом окне «Редактирование размера» введите 23 и щелкните на зеленой галочке.
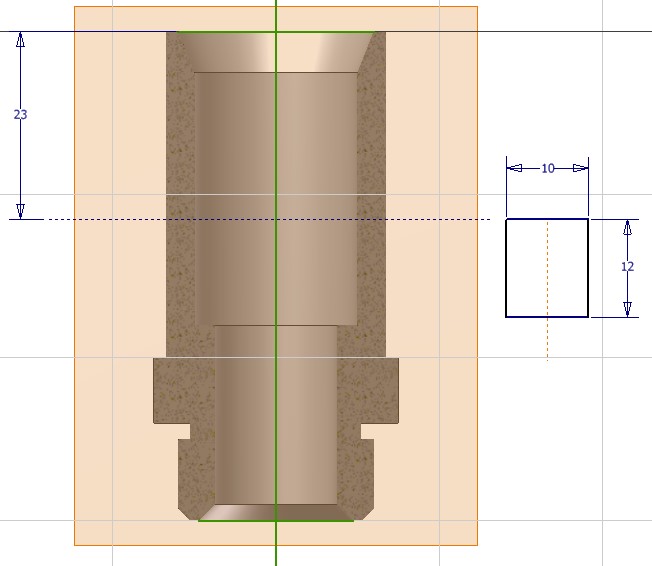
Рис. 2.45. Вспомогательные построения
Сместим прямоугольник в нужное положение по горизонтали:
Н ажмите правую кнопку мыши, выберите Наложить зависимость, а затем Коллинеарность ажмите правую кнопку мыши, выберите Наложить зависимость, а затем Коллинеарность
Выберите вспомогательную линию прямоугольника, а затем ось детали.
Для завершения нажмите правую кнопку мыши, выберите Принять эскиз.
Сместим прямоугольник в нужное положение по вертикали:
Н ажмите правую кнопку мыши, выберите Наложить зависимость, а затем Коллинеарность ажмите правую кнопку мыши, выберите Наложить зависимость, а затем Коллинеарность
Выберите вспомогательную горизонтальную линию детали, а затем верхнюю сторону прямоугольника.
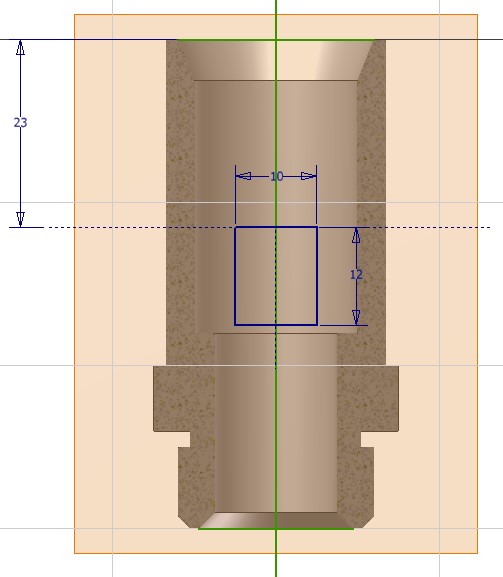
Рис. 2.46. Выравнивание прямоугольника вдоль оси и по высоте
Для завершения нажмите правую кнопку мыши, выберите Принять эскиз.
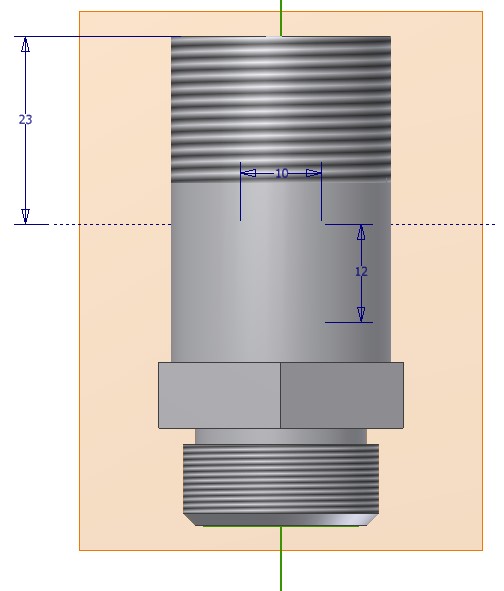
Рис. 2.47. Эскиз прямоугольника
|
 Скачать 3.75 Mb.
Скачать 3.75 Mb.