йцувапп. Лабораторная работа 1 Начало работы Запуск и настройка Перед началом работы мы рекомендуем настроить некоторые параметры программы
 Скачать 3.75 Mb. Скачать 3.75 Mb.
|
2.5. Построение второго эскизаТеперь добавим к модели цилиндрическую проточку. Начнем с построения эскиза. Прежде всего зададим плоскость эскиза. В Стандартной панели инструментов выберите 2D эскиз В графической области выберите верхнюю грань детали. В графической области появляется сетка, а на палитре – инструменты для эскизирования. Обратите внимание, что в браузере все элементы, кроме Эскиз 2, помечаются серым цветом, показывая, что все остальные элементы неактивны. 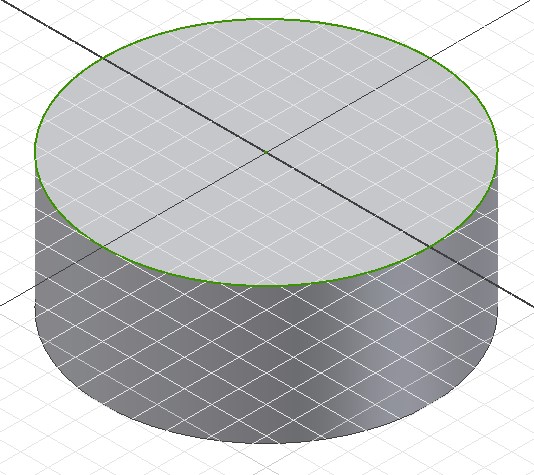 Рис. 2.6. Плоскость эскиза Показ нормали к плоскостиПеред тем, как начать построение эскиза проточки нужно изменить ориентацию вида на перпендикулярную плоскость эскиза: В Стандартной панели инструментов выберите Вид на объект В графической области выберите верхнюю грань детали. Изменение стандартного поведения эскизаСтандартное поведение эскиза в Autodesk Inventor можно изменить в любое время. Например, можно изменить параметры отображения координатной сетки и выбрать редактирование размеров при их нанесении. Для изменения стандартного поведения двумерного эскиза: Из меню «Сервис» выберите Настройка. Перейдите на вкладку Эскиз. Снимите флажки Дополнительные сетки и Оси. Поднимите флажок Редактировать размеры при нанесении. Нажмите ОК. Обратите внимание, что внешний вид сетки на экране изменился. 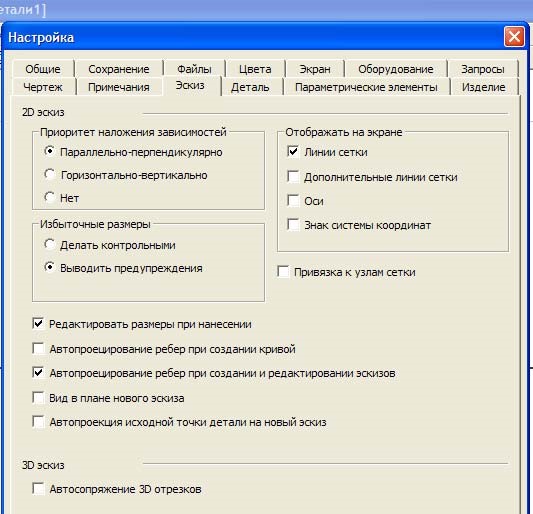 Рис. 2.7. Настройка Привязка к существующей геометрииЭскиз проточки должен быть точно позиционирован относительно геометрии существующей модели. Это можно сделать путем проецирования геометрии на текущую плоскость эскиза. Для проецирования наружного контура модели: В В графической области выберите наружный контур модели. На плоскости эскиза создаются окружность и точка центра. Эти геометрические фигуры полностью ассоциированы с наружным контуром детали, то есть эта геометрия автоматически обновляется при изменении контура детали. В 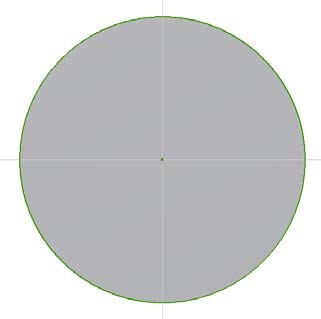 графической области щелкните правой кнопкой мыши и выберите Завершить. графической области щелкните правой кнопкой мыши и выберите Завершить. Рис. 2.8. Проецирование геометрии 2.5. Построение эскиза проточкиПостроим эскиз цилиндрической проточки: В панели «2D эскиз» выберите Окружность: центр Поместите в графическую область. Курсор превращается в желтую точку. Подведите курсор к точке центра. Щелчком мыши задайте положение центра окружности и переместите курсор вправо вверх. При перемещении курсора вслед за ним динамически показывается будущая окружность, в нижнем правом углу экрана отображается радиус. Перемещайте курсор вправо вверх, пока значение радиуса не станет равным примерно 10. Щелкните в этом месте мышью. Окружность готова. Инструмент «Окружность: центр» по-прежнему активен. В графической области щелкните правой кнопкой мыши и выберите Завершить. 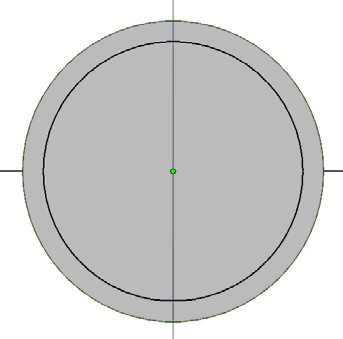 Рис. 2.9. Построение окружности проточки Нанести размер: Для задания точного диаметра окружности: Выберите размер диаметра окружности. Открывается диалоговое окно, в котором выделяется текущее значение диаметра. Наберите 21 и щелкните по зеленой галочке справа от поля ввода (или нажмите Enter). Геометрия эскиза автоматически изменяется. Перейти в изометрический вид, нажав F6. Принять эскиз. 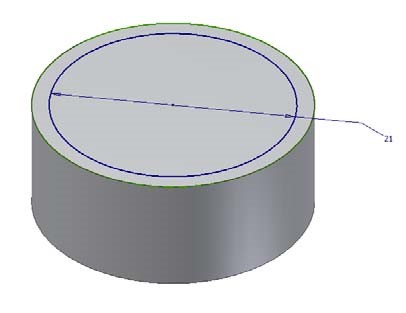 Рис. 2.10. Изометрический вид |
