йцувапп. Лабораторная работа 1 Начало работы Запуск и настройка Перед началом работы мы рекомендуем настроить некоторые параметры программы
 Скачать 3.75 Mb. Скачать 3.75 Mb.
|
2.15. Создание конструктивного элементаЭскиз прямоугольника превратим в конструктивный элемент: Вызываем инструмент «Выдавливание» В инструментальной палитре выберите инструмент Выдавливание Открывается диалоговое окно «Выдавливание». В графической области укажите выдавливаемый контур: прямоугольник. В диалоговом окне «Выдавливание» нажмите В диалоговом окне «Выдавливание» выделите Вычинатание В диалоговом окне «Выдавливание» выделите Ограничение и наберите Все, а затем нажмите ОК. 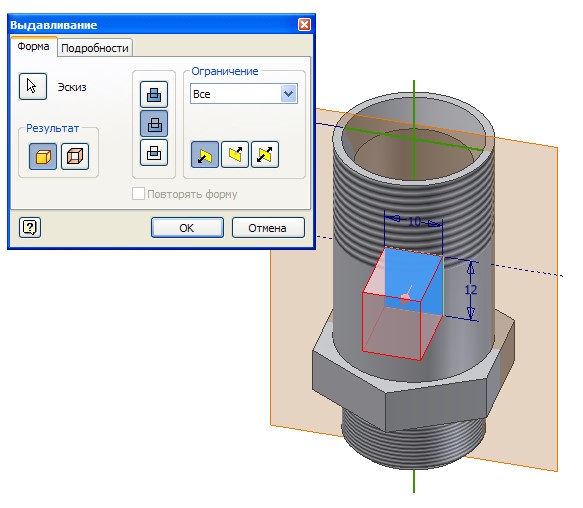 Рис. 2.48. Выдавливание 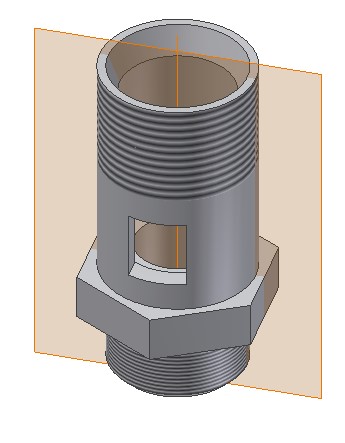 Рис. 2.49. Конструктивный элемент окно Изменение видимости эскизаВы, вероятно, заметили, что в браузере появилось несколько новых элементов. В дереве модели отображаются все этапы построения модели. Так как нам больше не нужны рабочая ось, проходящая через ось втулки, и рабочая плоскость, отключим их при помощи браузера. В браузере щелкните на значке плюс (+) рядом с элементом РабПлоскость 2. Удерживая клавишу Ctrl, выберите элементы РабПлоскость 2, РабОсь1. Оба элемента подсвечиваются в браузере. Щелкните правой клавишей мыши на любом из подсвеченных элементов и выберите Видимость. Рабочая ось и плоскость в графической области становятся невидимыми, а их значки в браузере из цветных становятся серыми. 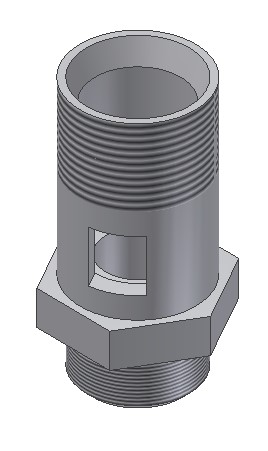 Рис.2.50. Видимость отключена 2.16. Создание массива оконДля создания кругового массива окон: В инструментальной палитре выберите инструмент Круговой массив Появляется диалоговое окно Круговой массив. В графической области (рис. 2.51) выберите окно (стрелка 1). В диалоговом окне Круговой массив в Размещение элементов наберите 3. 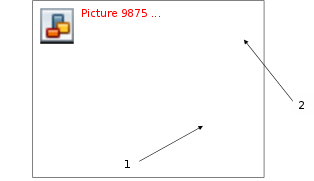 Рис. 2.51. Элемент массива В диалоговом окне Круговой массив нажмите кнопку Ось массива В графической области выберите внутреннюю поверхность втулки (стрелка 2). В графической области появляются контуры будущего массива. В диалоговом окне Круговой массив нажмите ОК.  Рис. 2.52 Модель втулки В модели созданы три одинаковых сквозных окна, расположенных по кругу. 3. Лабораторная работа №3 «Выполнение рабочего чертежа»Проектный цикл не заканчивается построением модели. Теперь нужно выполнить рабочий чертеж детали. Autodesk Inventor способен автоматически создавать ортогональные и изометрические виды, разрезы и сечения, получая всю нужную информацию, в том числе размеры, из компьютерной модели. Эта возможность кардинально сокращает время, затрачиваемое на подготовку рабочей документации по сравнению с двумерными САПР. Преимущества Autodesk Inventor Autodesk Inventor упрощает процесс создания чертежей. Все 2D объекты чертежа автоматически формируются по имеющейся 3D модели. Вы можете легко и быстро создавать виды, наносить размеры и добавлять пояснения. Геометрия чертежа тесно связана с 3D моделью, и все изменения, производимые с моделью, гарантированно отражаются на чертеже, 2D виды при этом не перестраиваются с нуля; обновление видов заключается в перемещении измененных линий и добавлении пояснительных элементов, если это требуется. |
