йцувапп. Лабораторная работа 1 Начало работы Запуск и настройка Перед началом работы мы рекомендуем настроить некоторые параметры программы
 Скачать 3.75 Mb. Скачать 3.75 Mb.
|
3.10. Пояснительные элементыДля создания рабочего чертежа нужно добавить такие пояснительные элементы, как центровые и осевые линии, знаки шероховатости поверхности, обозначение отверстий и резьбы. Для этого используются инструменты палитры инструментов «Пояснительные элементы»: Маркер центра Линия симметрии Окружность центров Центральная направляющая Обозначение шероховатости поверхности Для того, чтобы добавить метку центра на виде слева втулки: В инструментальной палитре Пояснительные элементы выберите инструмент Маркер центра В графическом окне выделите окружность, для которой нужно создать метку центра. Для завершения щелкните правой кнопкой мыши и выберите Завершить. Для того, чтобы добавить осевую линию: В инструментальной палитре «Пояснительные элементы» выберите инструмент Осевая линия В графическом окне укажите, где будет начинаться осевая линия. Щелкните мышью по второй точке геометрического объекта, указав конец осевой линии. Для создания осевой линии щелкните правой кнопкой мыши и выберите в меню Создать, а затем Завершить. 5. 3.11. Извлечение размеров из моделиВместо того, чтобы проставлять размеры, их можно извлечь из трехмерной модели детали. Для извлечение размеров из модели: Поместите курсор в пределы вида слева, щелкните правой кнопкой мыши и выберите Извлечь размеры. В диалоговом окне «Извлечение размеров» выберите опцию Детали и щелкните на любой линии вида слева. На виде появляются размеры. 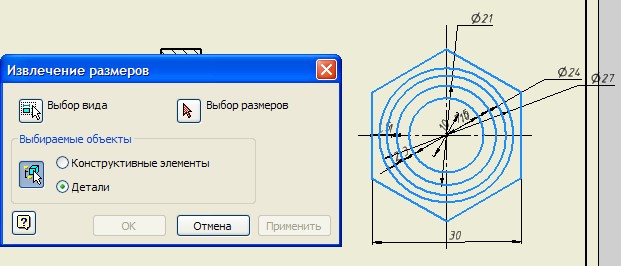 Рис. 3.17. Извлечение размеров из модели В диалоговом окне «Извлечение размеров» нажмите кнопку Выбор размеров. Выберите размеры, которые вы хотите оставить (в данном случае выберите размер 30 – под ключ шестигранника). 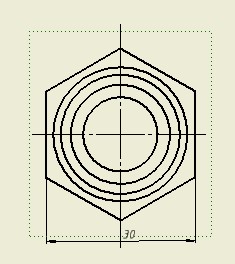 Рис. 3.18. Выбранный размер В диалоговом окне «Извлечение размеров» нажмите ОК. Автоматически сгенерированные размеры могут пересекаться с линиями вида. В таких случаях размеры можно просто перетащить в более подходящие места. 3.12. Нанесение других размеровПроставим несколько размеров от общей базы. Команды проставления размеров, как и разнообразные средства нанесения пояснительных элементов, сгруппированы в инструментальной палитре Пояснительные элементы. Для отображения палитры Пояснительные элементы: • Щелкните на заголовке инструментальной палитры Виды чертежа и выберите Пояснительные элементы. Для проставления базовых размеров: Увеличьте разрез. В инструментальной палитре выберите Размер от общей базы На разрезе выберите линии. Щелкните правой кнопкой мыши и выберите. Далее. Щелкните мышью справа от разреза для размещения группы размеров. Для завершения команды щелкните правой кнопкой мыши и выберите Создать. 3.13. Работа со стилями и слоямиAutodesk Inventor позволяет задавать форматирование отдельных объектов и целых документов в соответствии с принятыми стандартами. Для начала попробуем управлять видимостью объектов командой «Выбрать слой»: В Стандартной панели инструментов щелкните на кнопке справа от списка Выбрать слой. В списке щелкните на пиктограммах строк Размер ISO и Штриховка ISO. Видимость размеров и штриховки отключается Снова включите видимость размеров и штриховки, повторив те же действия. Для изменения цвета размеров: В Стандартной панели инструментов выберите Редактировать слои В диалоговом окне «Редактор стилей и стандартов» щелкните в столбце Цвет на строке Размер ISO. В диалоговом окне «Цвет» выберите красный цвет и нажмите ОК. Цвет слоя для размеров изменился на красный. Теперь создадим новый слой и перенесем на него один размер. В нижней части диалогового окна Редактор стилей и стандартов щелкните на элементе Добавить. Введите имя Мой слой и измените его цвет на синий. В диалоговом окне Редактор стилей и стандартов выберите Сохранить, а затем Закрыть Для перемещения размеров на новый слой: В графической области выберите размер 12 на виде спереди. В Стандартной панели инструментов раскройте список Выбрать слой. И прокрутите список вниз и выберите Мой слой. Цвет размеров меняется на синий в соответствии с цветом слоя. 3.14. Редактирование размеровДля редактирования размеров: Закройте инструмент Размеры, нажав клавишу Esc. Щелкните по редактируемому размеру два раза левой кнопкой мыши. Открывается диалоговое окно «Редактирование размера». Поднимите флажок «Скрыть значение размера» 4. Выберите символ 5. В текстовом поле наберите, например, 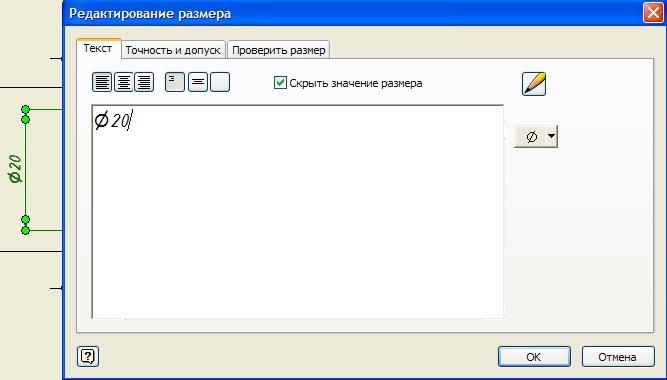 Рис. 3. 19. Диалоговое окно «Редактирование размера» 3.15. Обозначение резьбыДля редактирования размера резьбы аналогично используется диалоговое окно «Редактирование размера». 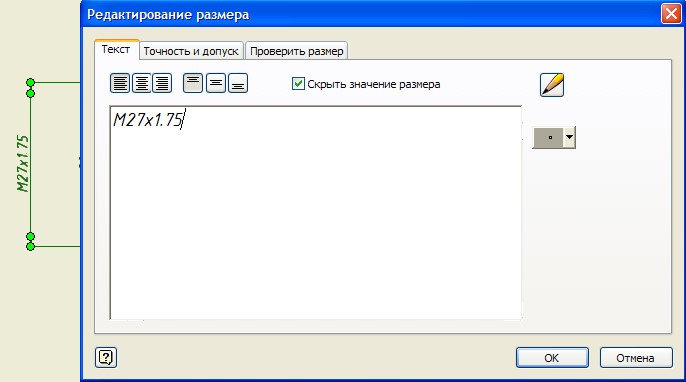 Рис. 3.20. Редактирование обозначения резьбы 3.16. Обозначение шероховатости поверхностейДля того, чтобы добавить знак шероховатости поверхности: В инструментальной палитре «Пояснительные элементы» выберите инструмент Знак шероховатости поверхности Выберите точку, где должна начинаться выносная линия. Продолжите выбор точек для позиционирования выносных линий. Щелкните правой кнопкой мыши и выберите в меню Продолжить. Введите в диалоговом окне необходимую информацию. Завершите ввод, нажмите в диалоговом окне кнопку ОК. Для выхода из команды щелкните правой кнопкой мыши и выберите Завершить. Чтобы отредактировать символ, установите на нем курсор мыши. Когда появятся зеленые точки, щелкните правой кнопкой мыши и выберите в меню соответствующий пункт. Для нанесения знаков шероховатости: В панели инструментов Оформление по ГОСТ выберите Шероховатость с раскрывающимся списком. 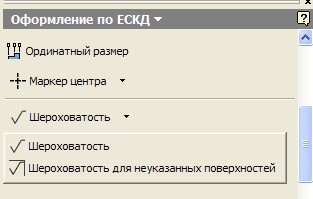 Рис. 3. 21. Инструмент «Шероховатость» Для обозначения общей шероховатости в правом верхнем углу из раскрывающегося списка выберите Шероховатость для неуказанных поверхностей. Открывается диалоговое окно Шероховатость для неуказанных поверхностей. Выберите стандарт ГОСТ 2.309-2002, соответствующие символы, наберите значение параметра шероховатости, например, Ra25. 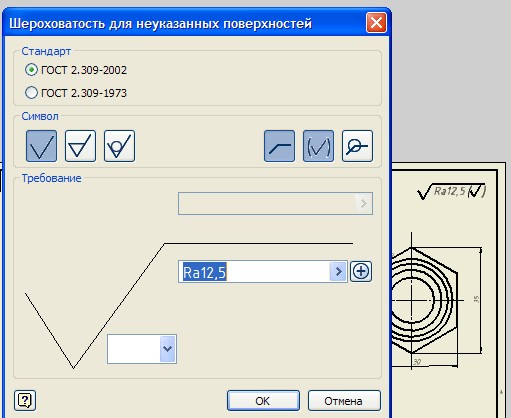 Рис. 3.22. Диалоговое окно Для указания знаков шероховатости на изображениях в панели инструментов Оформление по ГОСТ выберите Шероховатость. Появляется диалоговое окно и будущий знак. Подведите курсор к поверхности и щелкните левой кнопкой мыши, затем в контекстном меню, вызванном правой кнопкой мыши, выберите Далее. Выбранная поверхность выделяется цветом. 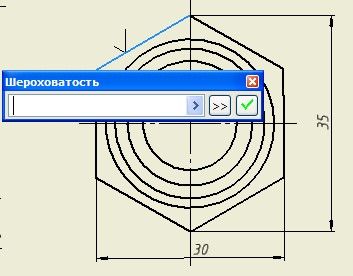 Рис. 3.23. Знак шероховатость на изображении В диалоговом окне Шероховатость нажмите 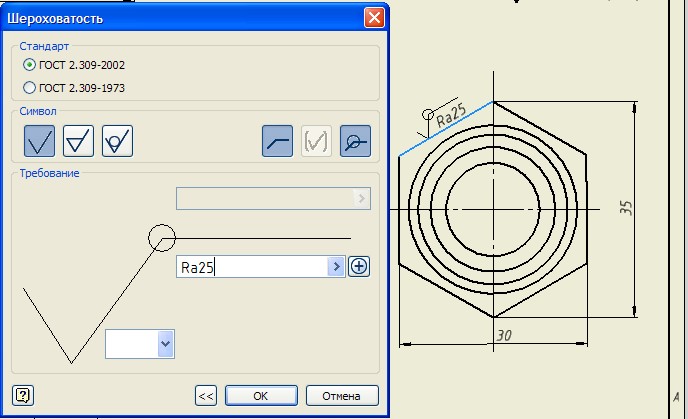 Рис. 3. 24. Диалоговое окно «Шероховатость» Выберите необходимые символы, введите значение шероховатости, а затем ОК. 3.17. Сохранение рабочего чертежаСохраним чертеж детали. 1.В Стандартной панели инструментов выберите Показать все , а затем Сохранить В диалоговом окне «Сохранение файла» перейдите к папке Э18051 и убедитесь, что введено имя файла Втулка.idw. Нажмите Сохранить. Закройте кнопками последовательно окна Э18051 и Втулка.ipt. ВыводыФункции Autodesk Inventor для автоматического формирования чертежей берегут ваше время и гарантируют высокую точность как при создании, так и при модификации чертежей деталей. 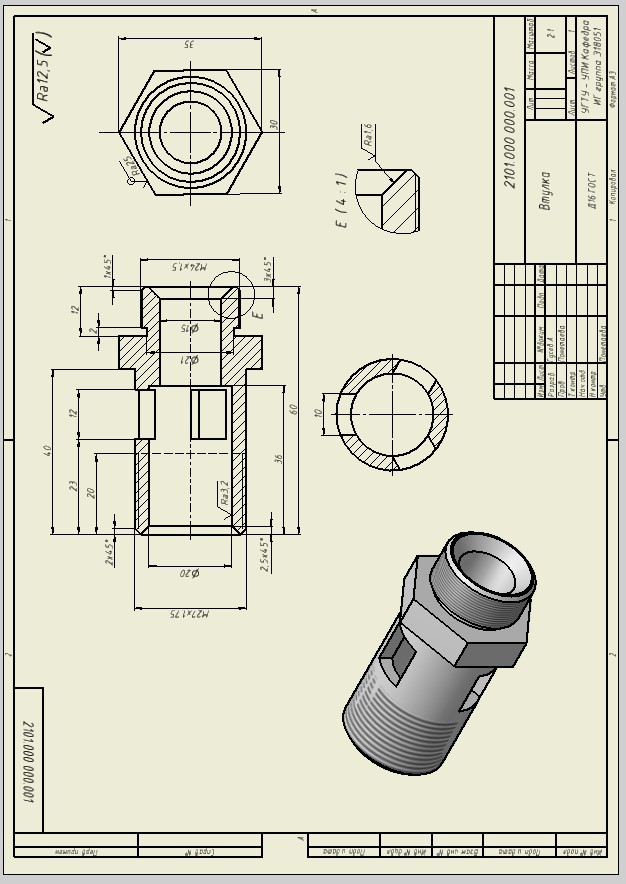 Рис. 3.25. Рабочий чертеж втулки |
