йцувапп. Лабораторная работа 1 Начало работы Запуск и настройка Перед началом работы мы рекомендуем настроить некоторые параметры программы
 Скачать 3.75 Mb. Скачать 3.75 Mb.
|
3.1. Создание нового листаСоздадим рабочий чертеж втулки. Сначала откроем файл детали: 1. В Стандартной панели инструментов выберите  Рис. 3.1. Втулка Создадим новый лист чертежа: В Стандартной панели инструментов выберите Создать В диалоговом окне Новый файл на вкладке Метрические 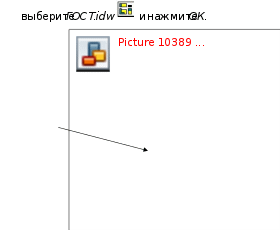 Рис. 3.2. Диалоговое окно «Новый файл» Создается новый лист формата А3 с рамкой и основной надписью. Обратите внимание, что инструменты в палитре изменились и теперь представляют собой набор под общим заголовком Виды чертежа. 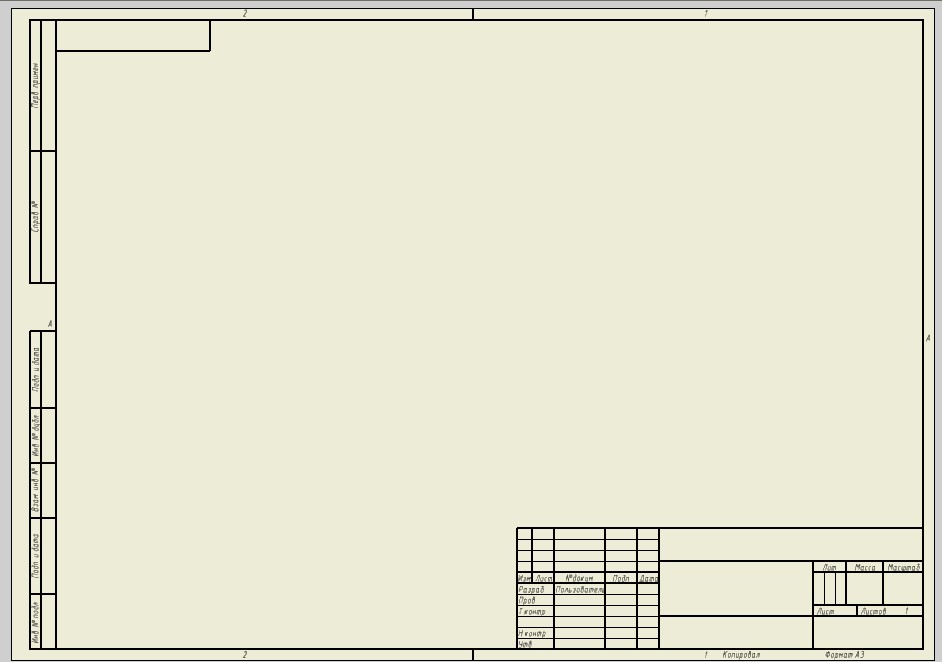 Рис. 3.3. Лист чертежа 3.2. Основная надписьДля заполнения основной надписи в панели инструментов выберите панель Оформление по ГОСТ: В панели инструментов Оформление по ГОСТ выберите Основная надпись 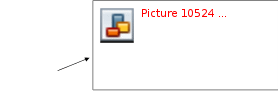 Рис.3.4. Панель инструментов «Оформление по ГОСТ» Появляется диалоговое окно «Основная надпись», поля которого нужно заполнить 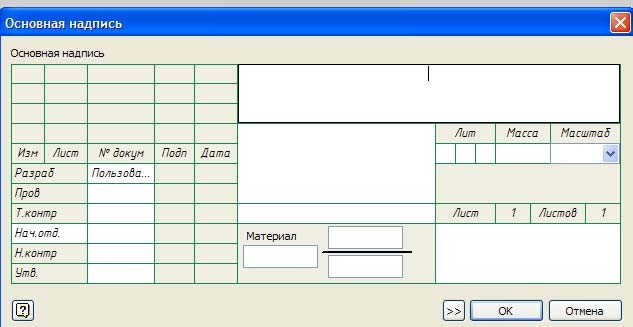 Рис.3.5. Диалоговое окно «Основная надпись» После заполнения основной надписи нажмите ОК. 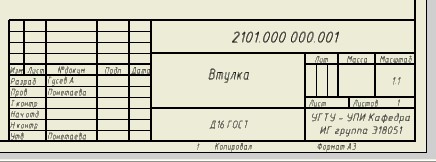 Рис. 3.6. Основная надпись чертежа 3.3. Генерация первого видаДля создания первого вида детали: В инструментальной палитре выберите Базовый вид Открывается окно «Вид чертежа», а в положении курсора показывается контур будущего вида. В диалоговом окне «Вид чертежа» убедитесь, что выбран масштаб 2:1 и в группе «Стиль» нажата кнопка С невидимыми линиями Поместите курсор в правую верхнюю часть листа и укажите положение вида щелчком мыши. Если указанию мешает диалоговое окно, перетащите его в другое место. 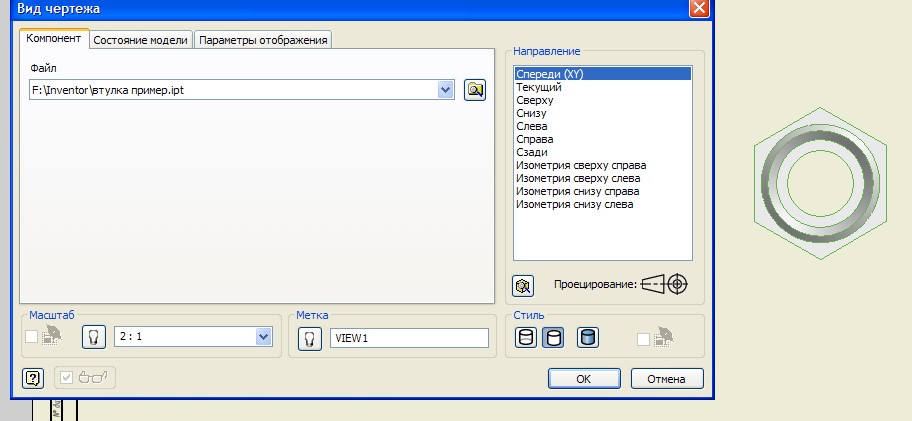 Рис. 3.7. Создание вида чертежа 3.4. Генерация других видовСоздадим вид и изометрию детали: В инструментальной палитре выберите инструмент Проекционный вид Выберите только что созданный вид, а затем щелкните слева от него, чтобы поместить главный вид. Положение вида предварительно отмечается прямоугольником. Переместите курсор ниже и левее (как показано на иллюстрации) и задайте щелчком мыши положение изометрического вида. Для завершения щелкните правой кнопкой мыши и выберите Создать. 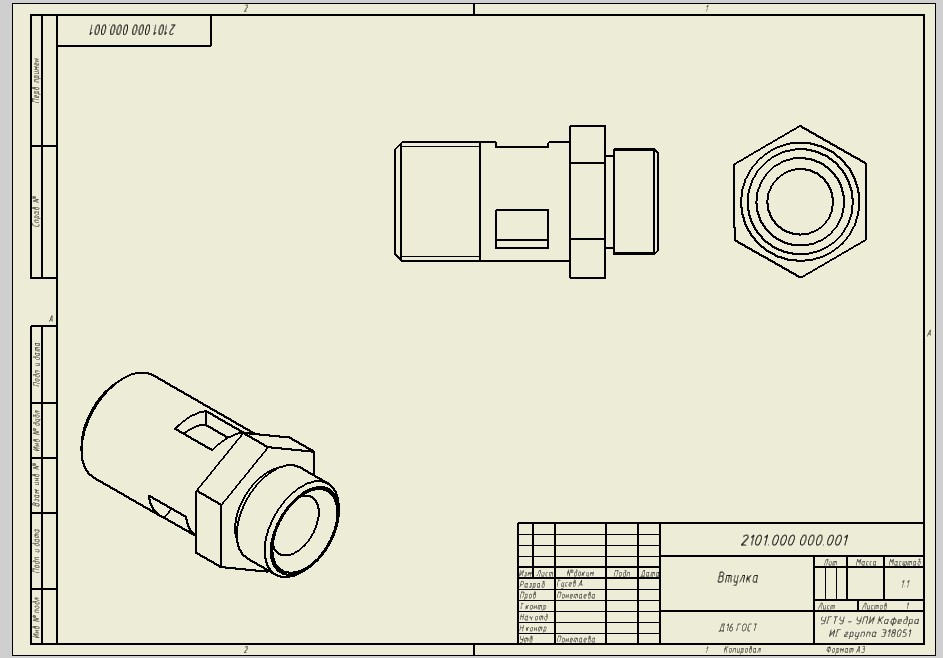 Рис. 3.8. Проекционные и изометрический виды 3.5. Тонирование видаПопробуем улучшить реалистичность изображения вида в изометрии: Поместите курсор поверх вида в изометрии (но, не задевая самих линий), щелкните правой кнопкой мыши и выберите Редактировать вид. В диалоговом окне Вид чертежа нажмите кнопку Тонирование и перейдите на вкладку Параметры отображения. Снимите флажок Линии перехода и нажмите ОК. 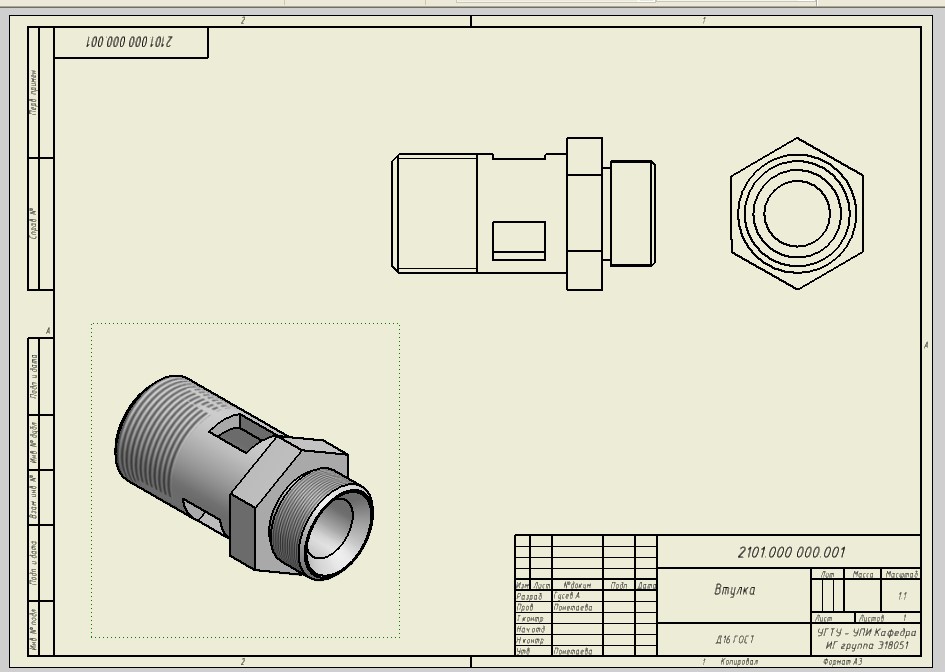 Рис. 3.9. Тонированный изометрический вид |
