ОУД.08 Практика. Работа с программным обеспечением пк обучающихся
 Скачать 6.69 Mb. Скачать 6.69 Mb.
|
|
Тема: Создание простейшей базы данных. Сортировка и фильтрация как способы поиска информации. Цель: Изучение информационной технологии создания, редактирования и использования фильтров и сортировки данных в системе управления базами данных Microsoft Access. ПОРЯДОК ВЫПОЛНЕНИЯ РАБОТЫ 1. Изучите краткие теоретические сведения. Выполните краткий конспект в тетради. Таблицы – основной объект реляционной базы данных. Создание таблицы в режиме конструктора таблиц вы освоите, выполняя задание1. Данные, которые хранятся в таблицах базы данных, могут быть эффективно использованы только при условии, если существуют простые и доступные средства поиска нужной информации. Таблицы могут содержать огромное число записей, и хорошая СУБД должна обеспечить возможность быстро и легко найти и отобрать среди них нужные. Microsoft Access является в этом отношении примером того, как можно при выполнении этих операций обеспечить максимальное удобство для пользователей и в то же время эффективность обработки больших объемов данных. Сортировка данных в таблице Сортировка представляет собой упорядочение записей по одному или нескольким ключам. Операция сортировки данных используется всегда для удобства нахождения нужной информации. Когда на экране (или на бумаге) отображается таблица, гораздо легче найти нужную строку, если эти строки упорядочены. Вы привыкли к тому, что табличные данные упорядочены по алфавиту, по дате, по увеличению или уменьшению значений в столбцах, содержащих числа. Но в разных ситуациях мы хотели бы сортировать строки по разным признакам (столбцам таблицы). По умолчанию, когда таблица открывается в режиме Таблицы, она упорядочивается по значению ключевого поля. Если ключевое поле для таблицы не определено, записи выводятся в порядке их ввода в таблицу. Если нужно отсортировать записи по значению другого поля, достаточно установить курсор на любую строку соответствующего столбца и нажать одну из кнопок на панели инструментов: Сортировка по возрастанию При сохранении таблицы сохраняется и порядок ее сортировки. Для того чтобы вернуться к первоначальному порядку сортировки (по значению ключевого поля), необходимо выполнить команду меню Записи, Удалить фильтр. Поиск и замена данных В режиме Таблицы предусмотрены возможности поиска данных по образцу либо в конкретном поле, либо во всей таблице. Чтобы найти необходимые данные, нужно: Открыть таблицу в режиме Таблицы. Если известно, в каком столбце нужно вести поиск, выделить этот столбец (достаточно поместить курсор в любое поле этого столбца). Нажать кнопку Найти на панели инструментов Режим таблицы и открыть вкладку Поиск или выполнить команду меню Правка, Найти. Появится диалоговое окно Поиск и замена. Ввести значение, которое требуется найти, в поле Образец. Если точное значение неизвестно, можно использовать подстановочные знаки (*, ?). Остальные параметры в окне можно изменить или оставить так, как они установлены по умолчанию: Из всех видов поиска самым медленным будет поиск по совпадению с любой частью поля, при этом не используется индекс, даже если поле, по которому выполняется поиск, проиндексировано. Фильтрация данных В Microsoft Access предусмотрено четыре способа отбора записей с помощью фильтров: фильтр по выделенному фрагменту, обычный фильтр, поле Фильтр для и расширенный фильтр. Фильтр по выделенному фрагменту, обычный фильтр и поле Фильтр для являются очень простыми способами отбора записей, причем самым простым является фильтр по выделенному фрагменту — он позволяет найти все записи, содержащие определенное значение в выбранном поле. Обычный фильтр используется для отбора записей по значениям нескольких полей. Поле Фильтр для используется, если фокус ввода находится в поле таблицы и нужно ввести конкретное искомое значение или выражение, результат которого будет применяться в качестве условия отбора. Для создания сложных фильтров следует использовать окно расширенного фильтра. Набор записей, которые были отобраны в процессе фильтрации, называется результирующим набором. Чтобы использовать фильтр по выделенному фрагменту, необходимо: В поле объекта в режиме Таблицы найти значение, которое должны содержать записи, включаемые в результирующий набор при применении фильтра. Выделить это значение и нажать кнопку Фильтр по выделенному Фильтр позволяет отбирать записи, не содержащие выбранного значения. Для этого необходимо выбрать значение, нажать правую кнопку мыши и выполнить команду Исключить выделенное. Чтобы отменить фильтр, необходимо нажать на кнопку Удалить фильтр Похожей возможностью фильтрации записей обладает поле Фильтр для. Его можно использовать в том случае, когда не удается быстро найти образец отбора в столбце таблицы. В поле Фильтр для можно указывать не только конкретные значения, но и выражения, требующие вычислений. Условия отбора записей, которые вводятся в поля формы фильтр, можно сохранить в базе данных в виде запроса. 2.Практическая часть. Задание Создадим таблицу под именем «Студенты» с помощью конструктора таблиц. Для этого выполните команду: Создание – конструктор таблиц. Перед Вами откроется окно: 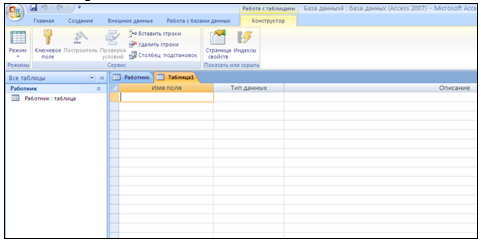 Заполните Имя поля следующими данными (заголовками столбцов): КодСтудент, Фамилия, Имя, Отчество, Адрес, Номер телефона, Специализация. И соответственно Тип данных: КодСтудент – СЧЕТЧИК, Фамилия, Имя, Отчество, Должность, Адрес, Специализация – ТЕКСТОВЫЙ, Номер телефона – ЧИСЛОВОЙ. У Вас должно получиться как на рисунке (см. рис.) 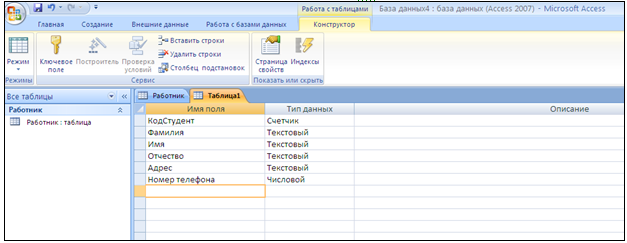 Далее Нажмите сохранить и назовите таблицу «Студент». Он автоматически запросит создать ключевое поле, нажмите кнопку ДА (КодСтудент будет Ключевое поле). Затем двойным щелчком левой кнопкой мыши щелкните слева на таблицу Студент: таблица, перед Вами откроется таблица для заполнения (см. рис.).  Заполните эту таблицу следующими данными (см. таблицу) и сохраните.
Между полями Отчество и Адрес добавьте ещё одно поле Дата рождения (найдите способ решения самостоятельно). Тип данных – дата/время. Сверху вниз введите следующие даты: 12.03.1998 04.04.1998 23.11.1997 27.08.1998 18.04.1997 11.10.1997 09.08.1998 05.01.1998 2. Выполнить команду Сортировка по возрастанию в поле Фамилия в поле Дата рождения в поле Адрес 3. Выполнить фильтрацию командой Записи-Фильтр-Фильтр по выделенному проживающих в г. Москва студентов, обучающихся по специальности бухгалтер родившихся в апреле студентов Внимание! Для отображения всех записей необходимо выполнить команду Записи-Удалить фильтр 3. Содержание отчета Отчет должен содержать: 1. Название работы. 2. Цель работы. 3. Что такое система управления базами данных Microsoft Access. . 4. Вывод по работе. 4.Контрольные вопросы Какие инструменты должна содержать хорошая СУБД? Что такое сортировка данных? Для чего выполняется сортировка? Почему поиск по совпадению в базе данных используется редко? Что такое фильтр? Что представляет собой фильтрация данных? Как выполнить фильтрацию данных с помощью фильтра по выделенному? Практическая работа №23 Тема: Создание растрового графического изображения (рисунка). Цель: Научиться грамотно строить объемные изображения в графическом редакторе Paint Повторить приёмы выполнения работы по алгоритму ПОРЯДОК ВЫПОЛНЕНИЯ РАБОТЫ 1. Изучите краткие теоретические сведения. Выполните краткий конспект в тетради. Растровая графика – это сетка пикселей на компьютерном мониторе, бумаге. Здесь изображение состоит из пикселей, совокупность которых получает изображение. Векторная графика – это способ представления сложных объектов. В данном методе картинка состоит из объектов, которые в свою очередь состоят из контура или контуров, а также заливки. Графический редактор – это программа создания, редактирования и просмотра графических изображений. Графические редакторы можно разделить на две категории: растровые и векторные. Растровые графические редакторы (Adobe Photoshop,Paintshop,Paint) рисуют изображение по точкам, для каждой из которых отдельно заданы еѐ цвет и яркость. Векторные рисуют сразу целую линию - дугу, отрезок прямой, а сложные линии представляют как совокупность таких дуг и отрезков. Векторные графические редакторы (CorelDraw,Adobe Illustrator) используют их при изготовлении всех видов эмблем, товарных знаков, в книжной, журнальной и рекламной вѐрстке любой сложности. Растровые программы используют, когда надо обрабатывать сканированные изображения-картины, рисунки, фотографии. 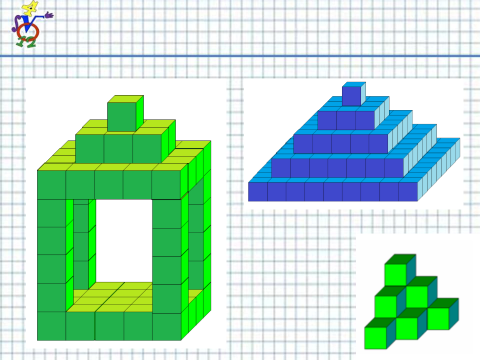 2.Практическая часть. Задание 1: Постоить изображение «Остров» 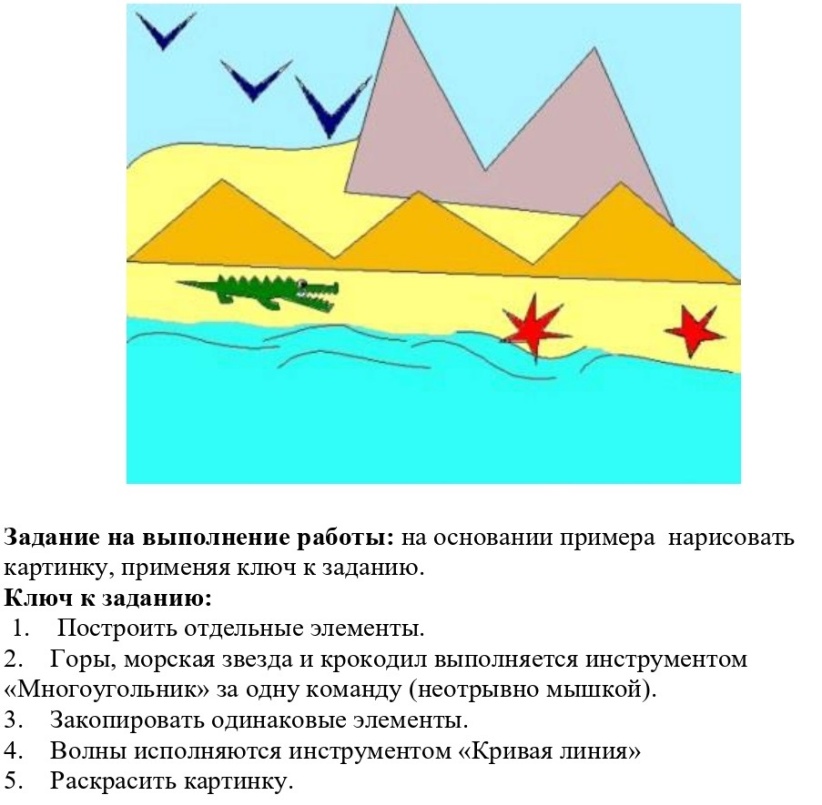 Задание 2: Постоить изображение «Флот»  Задание 3: Постоить изображение «Дед мороз» 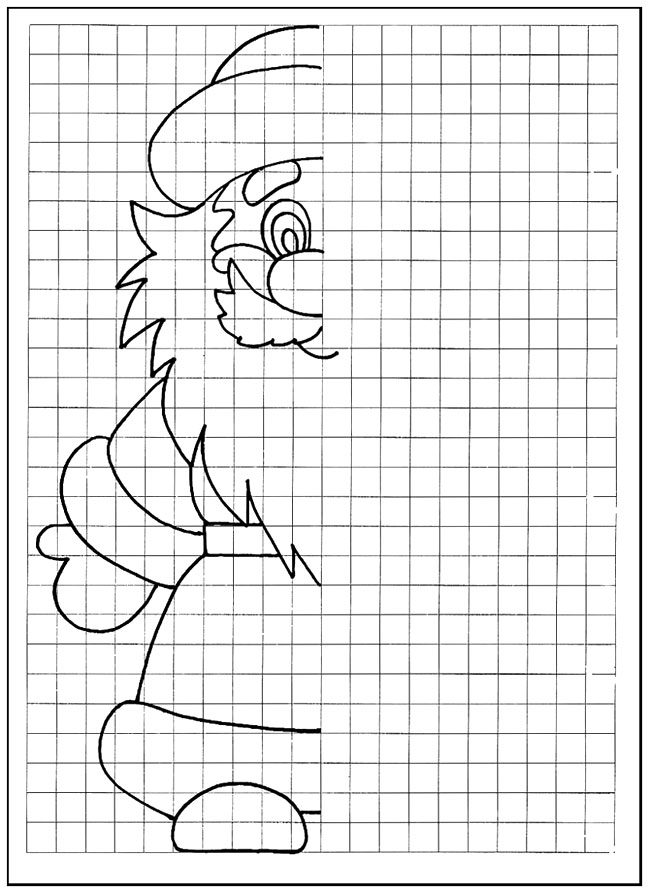 Задание 4: Постоить изображение «Море» 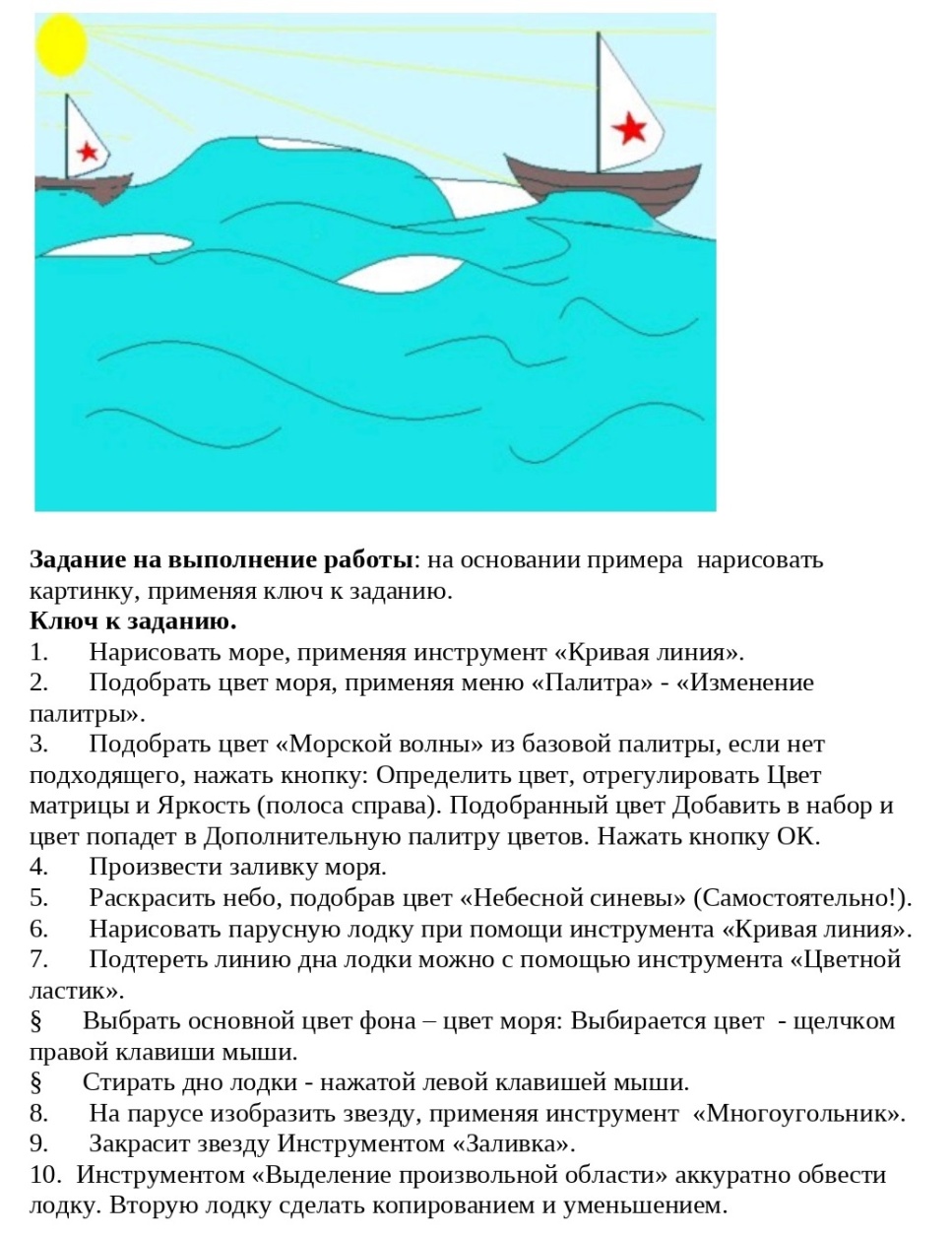 Задание 5: Постоить изображение «Новогодняя елка»  3. Содержание отчета Отчет должен содержать: 1. Название работы. 2. Цель работы. 3. Для чего используется растровый редактор Paint? . 4. Вывод по работе. 4.Контрольные вопросы Что такое растровая графика? Графический редактор Способ создания изображения в растровом графическом редакторе. Области применения растровых изображений. Практическая работа №24 Тема: Создание векторного рисунка. Цель: Научиться грамотно строить объемные изображения в графическом редакторе Paint Повторить приёмы выполнения работы по алгоритму ПОРЯДОК ВЫПОЛНЕНИЯ РАБОТЫ 1. Изучите краткие теоретические сведения. Выполните краткий конспект в тетради. Растровая графика – это сетка пикселей на компьютерном мониторе, бумаге. Здесь изображение состоит из пикселей, совокупность которых получает изображение. 2 Векторная графика – это способ представления сложных объектов. В данном методе картинка состоит из объектов, которые в свою очередь состоят из контура или контуров, а также заливки. 3 Графический редактор – это программа создания, редактирования и просмотра графических изображений. Графические редакторы можно разделить на две категории: растровые и векторные. 4 Растровые графические редакторы (Adobe Photoshop,Paintshop,Paint) рисуют изображение по точкам, для каждой из которых отдельно заданы еѐ цвет и яркость 5 Векторные рисуют сразу целую линию - дугу, отрезок прямой, а сложные линии представляют как совокупность таких дуг и отрезков. 6 Векторные графические редакторы (CorelDraw,Adobe Illustrator) используют их при изготовлении всех видов эмблем, товарных знаков, в книжной, журнальной и рекламной вѐрстке любой сложности. 7 Растровые программы используют, когда надо обрабатывать сканированные изображения-картины, рисунки, фотографии. 2.Практическая часть. Задание Задание 1: Нарисовать панно, используя возможности векторного редактора Открываем новый файл, с помощью фигуры "круг" рисуем цветы по бокам листа: 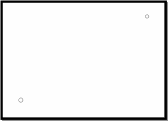 С помощью инструмента "кривая" рисуем лепестки: 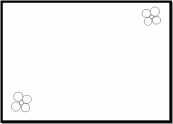 С помощью все той же "кривой" рисуем веточки с листочками: 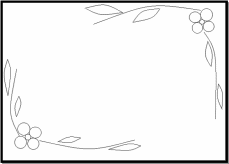 С других сторон тоже нарисуем цветочки, и начнем раскрашивать, не забываем вставить надпись "С 8 марта!" в середину открытки любым из предложенных шрифтов нужного Вам размера:  Добавим фон:  Как видите, все просто, потратив немного больше времени, можно сделать открытку аккуратнее и красивее, добавить небольшой стих-пожелание, в общем, фантазируйте и творите! Задание 2: Нарисовать панно, используя возможности векторного редактора 1. В помощью фигуры "сердце" создаем такую картинку: 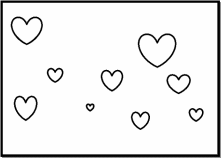 Теперь раскрасим яркими цветами, сделаем рамку обычными прямыми линиями, добавим надпись и готово:  3.Контрольные вопросы Что такое векторная графика? Что такое Графический редактор? Области применения векторных изображений. Практическая работа №25 |
