ОУД.08 Практика. Работа с программным обеспечением пк обучающихся
 Скачать 6.69 Mb. Скачать 6.69 Mb.
|
|
Тема: Создание публикации (буклета) Цель: oзнакомиться с назначением и структурой MS Publisher; получить практические навыки по созданию электронных публикаций. Буклет (фр. Bouclette - завитушка) - категория печатной продукции, особым образом сложенный лист глянцевой бумаги или полукартона с текстом и иллюстрациями на обеих сторонах листа. Буклеты обычно изготавливают на бумаге из листа формата А4 или А3, с 1 или 2 сгибами. Буклеты, как правило, носят рекламный характер. Их назначение привлечь внимание потребителя к рекламируемому товару, услуге. Поэтому буклеты должны быть яркими, содержать много иллюстраций и иметь краткий, но информативный текст. Буклеты могут складываться по-разному. Самый распространенный вид - двухсгибный буклет. Лист бумаги формата А4 сложен дважды - двумя параллельными сгибами. 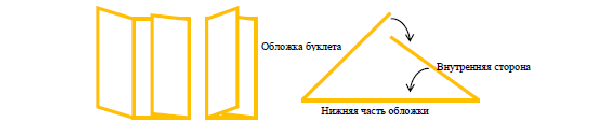 Практическая часть. Задание1. Создать буклет, посвященный автомобилям фирмы Mazda. Порядок выполнения работы: 1. Создать новый документ альбомной ориентации: Файл---Создать---Размеры пустых страниц---А4 (альбомная)---кн.СОЗДАТЬ 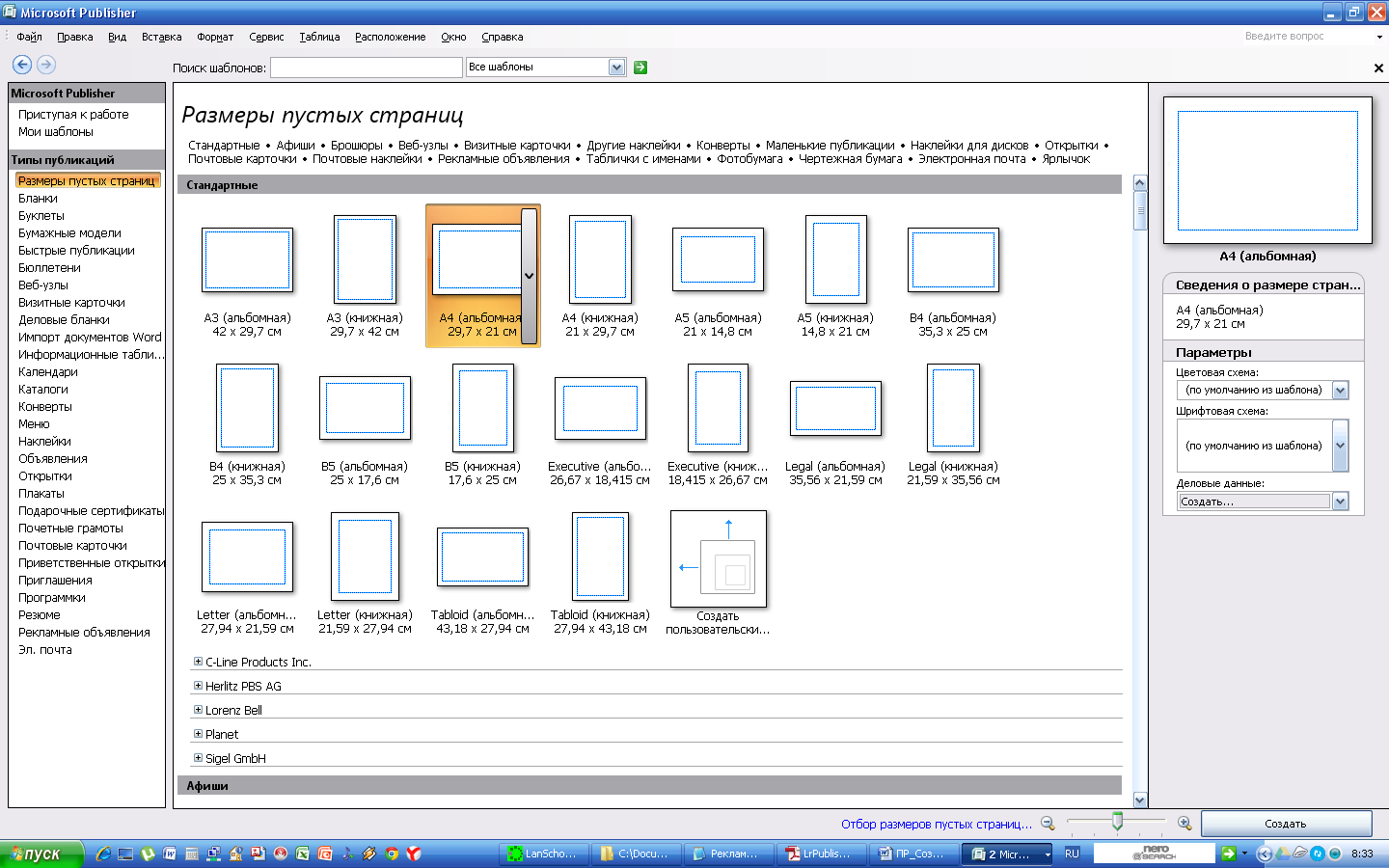 2. Добавить разметку трех областей: Расположение---направляющие разметки---Направляющие сетки 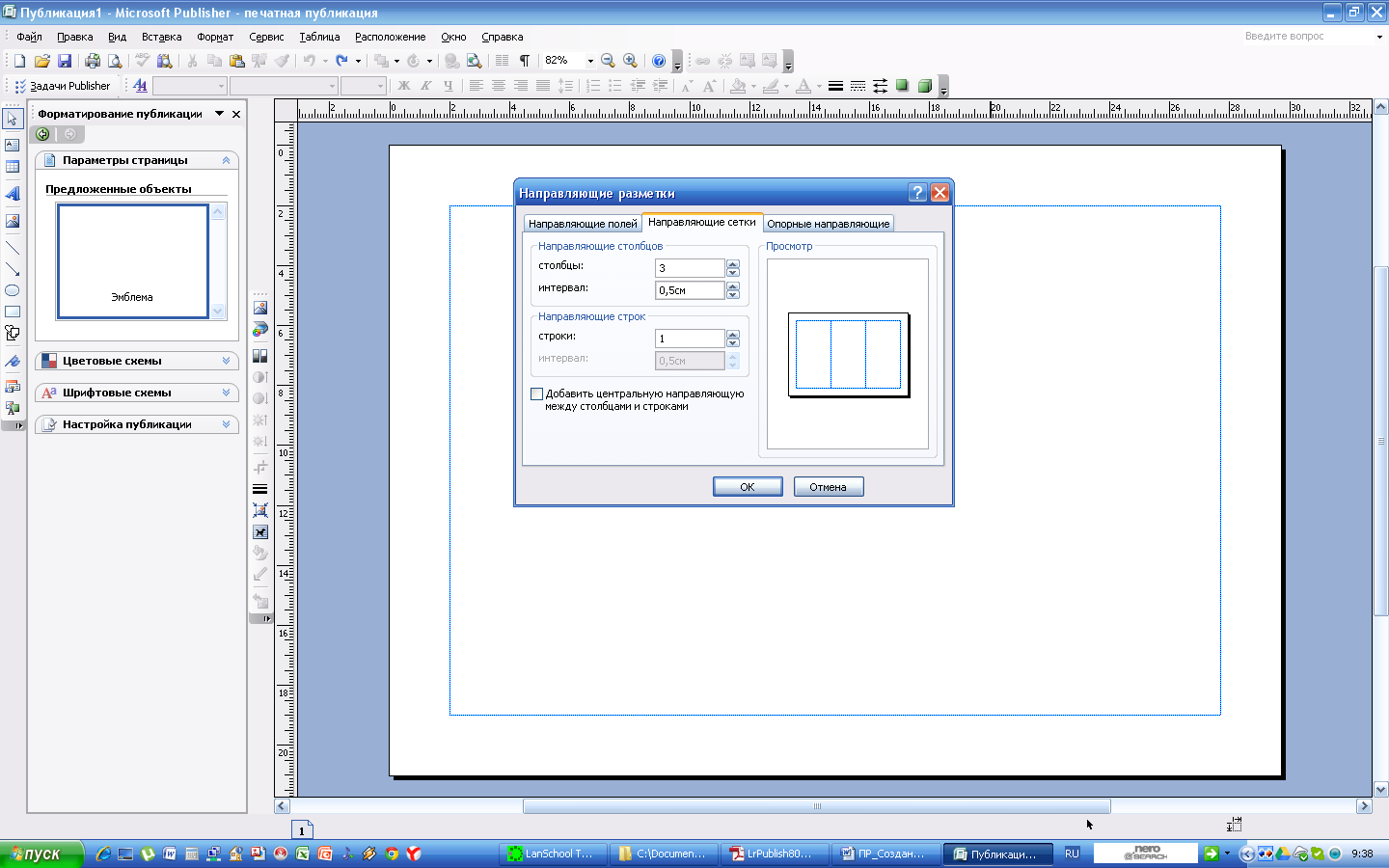 3. Добавить на страницы геометрические фигуры, фигурный текст WordArt, картинки и другие элементы, согласно образцу (меню Вставка---Рисунок) 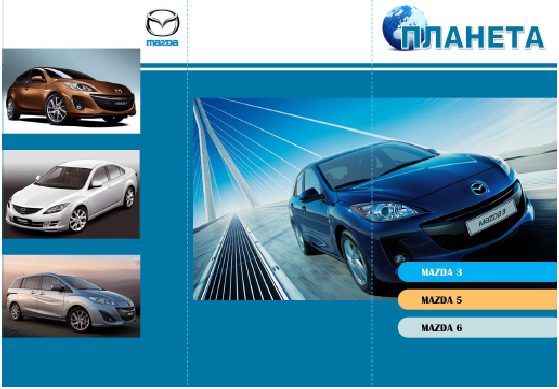 4. Добавить вторую страницу: Вставка---Страница 5. Добавить информацию на вторую страницу, согласно образцу: 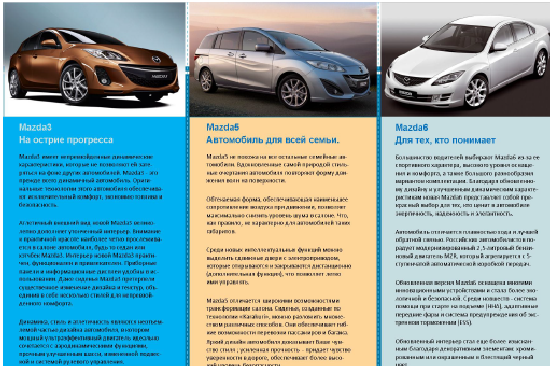 6. Сохранить работу в папке вашего класса с именем «Буклет_Фамилия» Задание 2. Создать буклет, посвященный вашей специальности. 3. Содержание отчета Отчет должен содержать: 1. Название работы. 2. Цель работы. 3. Для чего используется Publisher? . 4. Вывод по работе. 4.Контрольные вопросы Дайте характеристику технологии создания публикации. Основные режимы программы Publisher и их назначение. Практическая работа №26 Тема: Создание, сохранение и демонстрация. Анимация объектов. Цель: oзнакомиться с назначением и структурой MS Power Point; получить практические навыки по созданию электронных презентаций. ПОРЯДОК ВЫПОЛНЕНИЯ РАБОТЫ 1. Изучите краткие теоретические сведения. Выполните краткий конспект в тетради. Power Point - это полный графический пакет для создания презентаций и слайд фильмов. Он предоставляет пользователю мощный набор средств по комплектованию и оформлению демонстрационных материалов, необходимых для представления докладчиком заданной темы аудитории. Презентация PowerPoint – это набор слайдов и спецэффектов (слайд-фильм), раздаточные материалы, а также конспект и план доклада, хранящиеся в одном файле Power Point. Слайд – это отдельная «страница» презентации. Слайды могут включать в себя заголовки, текст, диаграммы, таблицы, рисованные объекты и фотографии, фильмы и звук. Power Point предоставляет богатые возможности по представлению презентации. Презентацию можно демонстрировать на экране компьютера или на настенном экране с помощью мультимедийного проктора, слайды презентации можно распечатать на прозрачной пленке. С помощью Power Point можно подготовить для слушателей раздаточный материал в виде распечатанных в компактном виде на бумаге слайдов и конспекта доклада. Power Point позволяет создавать автономные слайд фильмы, демонстрирующие материал без вмешательства докладчика. Такая форма демонстрации особенно удобна для организации электронной рекламы на выставках. С помощью Power Point можно организовать демонстрацию материала через сеть Internet в режиме электронной конференции. Технология подачи материала с помощью презентации достигается за счет выполнения четырех общепринятых этапов: планирования, подготовки, практики и презентации. Планирование определяет основные содержательные моменты доклада. На этапе подготовки выполняются формулировка и оформление слайдов доклада, подготовка структуры и времени показа презентации. Практика предполагает репетицию и получение отзывов у аудитории и приобретение уверенности в презентации. На этапе презентации достигается абсолютное владение данной темой, максимальное привлечение внимания аудитории. Интерфейс программы Power Point спроектирован с учетом описанной технологии создания презентации. Кроме того, структура интерфейса сильно напоминает такие продукты фирмы Microsoft, как MSWordи MSExcel.  Рис. 3.1. Окно программы MS Power Point На рис. 3.1. отмечены основные компоненты окна программы Power Point. При первом запуске программы Power Point и загрузке презентации непосредственно под меню функций располагаются стандартная панель инструментов и панель форматирования. Прочие панели инструментов (рецензирование, настройка изображения, рисование, работа со структурой презентации, таблицами, настройка эффектов анимации и т. д.) можно вывести в окно через меню Вид – Панели инструментов. В правой части окна находится полоса прокрутки. На полосе находятся 2 вида кнопок и бегунок. Кнопки с двойными стрелками используются для перехода от одного слайда к другому. Кнопки с одинарными стрелками используются для прокрутки при просмотре отдельного слайда. Внизу окна находится строка состояния, в которой выводятся сообщения о состоянии системы и действиях пользователя. Структура рабочей области окна зависит от одного из пяти режимов работы Power Point. Каждому из режимов соответствует свой способ отображения презентации, предназначенный для акцентирования внимания на тех или иных аспектах создания и подготовки презентации. Чтобы переключать режимы используются кнопки в левом нижнем углу окна Power Point В обычном режиме ( Режим структуры ( Режим слайда ( Режим сортировщика ( При создании презентации в любой момент можно запустить пробный показ слайдов и просмотреть презентацию. Для этого нужно переключиться в режим показа слайдов ( Созданная презентация в случае выбора шаблона оформления или пустой презентации состоит их единственного слайда и PowerPoint предлагает пользователю выбрать для нее автомакет разметки слайда. Автомакет задает тип и расположение объектов на слайде (заголовка, текста, списка, рисунков, таблиц, организационных диаграмм) а также выравнивание объектов и текста. На созданном по макету слайде располагаются знакоместа с текстом, поясняющим, для каких объектов они предназначены. Чтобы ввести в знакоместо собственный текст, достаточно щелкнуть по полю знакоместа и ввести собственный текст. Для вставки в знакоместа, предназначенные для рисунков, диаграмм, таблиц необходим двойной щелчок. Для добавления нового слайда в презентацию используется команда меню Вставка – Новый слайд или кнопка Новый слайд После создания серии слайдов первый вариант презентации следует сохранит в файле, воспользовавшись функцией меню Файл – Сохранить как. Изменение презентации. Закончив черновой набросок презентации, следует улучшить ее содержание и внешний вид. При этом возможно, придется изменить текст, расположение объектов на слайдах, цвета и дизайн отдельных или всех слайдов, изменить порядок слайдов, вставить или удалить некоторые слайды, ввести анимацию объектов, настроить эффекты смены слайдов, время демонстрации отдельных слайдов и всей презентации. Редактирование текста. Редактирование текста презентации в целом наиболее удобно в режиме структуры. Работа со структурой является наилучшим вариантом организации и развития презентации, так как в процессе работы на экране отображаются все заголовки и основной текст. Можно поменять местами пункты на слайде, переместить слайд целиком с одной позиции в другую и изменить заголовки и основной текст. Например, чтобы упорядочить слайды или пункты маркированного списка, значок слайда или маркер, соответствующий пункту списка, перетаскивается мышью в другую позицию. Для удобства все кнопки для работы со структурой можно вывести на отдельной панели инструментов с помощью команды из меню Вид - Панели инструментов - Структура. В обычном режиме и режиме слайда можно посмотреть, насколько удачно разместился текст в знакоместах на слайде. При необходимости можно выбрать другой формат текста или списков, используя команды меню Формат или кнопки панели форматирования текста. Можно переместить или изменить размер знакомест, перетаскивая мышью знакоместо или маркеры на его рамке. Выбор нового оформления слайдов. Если в момент создания презентации был выбран неудачный шаблон оформления или пустая презентация без оформления, то можно изменить шаблон оформления. Для этого используется команда из меню Формат – Применить шаблон оформления или кнопка Применить шаблон оформления Можно изменить цветовую схему шаблона оформления. Цветовой схемой называется набор из восьми гармонирующих цветов для заголовка, текста, графических объектов. В каждом шаблоне оформления можно выбрать одну из нескольких имеющихся схем с помощью команды из меню Формат – Цветовая схема слайда. Новую цветовую схему можно применить к отдельному, к нескольким или ко всем слайдам презентации. Диалоговое окно команды позволяет создать и применить собственную цветовую схему через вкладку Специальная. Если принято решение создавать слайды с оригинальным фоном, то можно использовать команду из меню Формат – Фон. Диалоговое окно команды позволяет выбрать любой тон заливки фона, дополнительные способы заливки (градиентную с использованием одного или двух цветов и различным направлением штриховки градиента, текстурой, узором, любым графическим рисунком). Добавление фигур, схем, картинок и изображений на слайд. Для наглядного представления и акцентирования внимания на важной информации на отдельных слайдах презентации можно разместить различные схемы и рисунки. Вставка производится в обычном режиме или в режиме слайда. Прежде всего, для создания рисунков программа PowerPoint имеет специальную панель рисования, аналогичную панели рисования редактора MSWord. Для вывода ее в окно PowerPoint используется команда из меню Вид – Панели инструментов – Рисование. На этой панели расположено меню Автофигуры, которое представляет собой набор готовых фигур для использования в презентациях. Эти фигуры можно увеличивать, уменьшать, вращать, переворачивать, раскрашивать, а также комбинировать с другими фигурами для создания более сложных схем и рисунков. Как правило, фигура снабжается желтым маркером изменения формы, позволяющим изменять наиболее характерный атрибут фигуры, например, размер острия стрелки. Автофигуры в меню разбиты на несколько категорий, в том числе - простые и соединительные линии, основные фигуры, элементы блок-схем, звезды и ленты, а также выноски. Для добавления автофигуры на слайд нужно нажать на панели Рисование кнопку Автофигуры, указать щелчком мыши на нужную фигуру и добавить фигуру на слайд, щелкнув по слайду. На автофигуре можно разместить текст, напечатав его после вставки автофигуры. С помощью команды из меню Вставка - Надпись или кнопки Надпись Для художественного оформления текста программа PowerPoint (как и редактор MSWord) использует объекты WordArt. Объект WordArt можно вставить на слайд с помощью кнопки Добавить объект WordArt Для оформления слайдов программа Power Point предлагает большую коллекцию клипов. Эта коллекция включает широкий выбор различных рисунков, фотографий, звуков и видеоклипов, которые можно вставлять непосредственно в презентацию. Чтобы поместить клип на слайд можно использовать команду из меню Вставка – Рисунок – Картинки или кнопку Добавить картинку Все описанные выше объекты (автофигуры, надписи, объекты WordArt, картинки) можно подвергать дополнительной обработке: уменьшать, увеличивать, вращать, группировать в единый рисунок и наоборот, разгруппировывать, перекрашивать, создавать эффект объема. Для этого, в основном, используется меню Действия и специальные кнопки ( Кроме того, на слайды могут вставляться изображения и отсканированные фотографии из графических файлов. Для вставки изображения используется команда из меню Вставка – Рисунок – Из файла или кнопка Добавление рисунка из файла Вставленные фотографии, также как и рисунки, можно перемещать, увеличивать, уменьшать путем выделения и перетаскивания самого изображения или маркеров его рамки. Создание таблиц. В комплекте Power Point имеется автомакет слайда, включающий пустую рамку для таблицы. Если этот макет не был выбран при создании слайда, то его можно выбрать для слайда с помощью команды из меню Формат - Разметка слайда или кнопки Разметка слайда На слайде можно создать таблицу и без применения автомакета. Можно сделать простую таблицу применив на стандартной панели инструментов кнопку Добавить таблицу Для создания более сложной таблицы (например, содержащей ячейки разной высоты или с разным числом столбцов в разных строках) служит кнопка Нарисовать таблицу Создание диаграмм. При создании слайда с диаграммой можно выбрать автомакет Диаграмма. После двойного щелчка в рамке диаграммы нужно ввести данные непосредственно в связанную с диаграммой таблицу данных. Если для слайда выбран другой макет разметки, то таблицу можно вставить с помощью команды из меню Вставка – Таблица или с помощью кнопки Добавление диаграммы На слайде создается диаграмма и связанная с ней таблица. В таблице необходимо заменить данные, вставленные для примера, на собственные. Саму таблицу можно изменить теми же приемами, которые используются при работе с таблицами в MSWordиMSExcel. Чтобы изменить тип диаграммы нужно выделить ее мышью и выполнить команду из меню Диаграмма - Тип диаграммы. Далее на вкладке Стандартные или Нестандартные можно выбрать необходимый тип диаграммы. Для выхода из режима редактирования диаграммы, нужно щелкнуть по слайду вне диаграммы и наоборот, чтобы продолжить редактирование диаграммы, нужно дважды щелкнуть по ней. Диаграмму, как и любой графический объект на слайде, можно переместить, увеличить или уменьшить, перекрасить, добавить границы. Создание организационных диаграмм. Для отображения иерархической структуры какой – либо системы (производства, административной системы и т.п.) используются организационные диаграммы. Power Point имеет специальный макет слайда с организационной диаграммой, который можно выбрать в момент создания слайда. Если слайд имеет другую разметку, то можно вставить организационную диаграмму с помощью команды из меню Вставка – Рисунок – Организационная диаграмма. В открывшемся окне с примером организационной диаграммы представлено меню и панель инструментов для ее составления и редактирования. Для изменения надписей в блоках диаграммы нужно щелкнуть внутри блока и ввести собственный текст. Для добавления новых блоков диаграммы используются кнопки на панели инструментов окна диаграммы. Для изменения цвета блоков и границ, толщины линий используются команды меню окна. Можно изменить схему взаимосвязи блоков с помощью меню Стиль. Чтобы вернуться из окна диаграммы в Power Point, нужно выполнить команду из меню Файл – Выход и возврат в презентацию. Чтобы вновь войти в окно диаграммы для ее изменения, нужно дважды щелкнуть организационную диаграмму. Добавление эффектов анимации объектов. В презентациях широко используется анимация текста, рисунков, звуковые эффекты на слайдах. Анимированные объекты подчеркивают различные аспекты содержания, создают поток информации, делают презентацию более интересной. Например, для текста или любого объекта можно задать эффект появления на экране, например, вылет слева, текст может появляться по букве, слову или абзацу. Порядок и время показа анимированных объектов можно изменять, а показ можно автоматизировать, чтобы не пользоваться мышью. Можно предварительно просмотреть и, если требуется, изменить общий вид эффектов анимации текста и объектов. Чтобы задать анимацию объектов используется команда из меню Показ слайдов - Настройка анимации или кнопкой Эффекты анимации В окне настройки анимации можно предварительно просмотреть эффекты анимации на миниатюре слайда с помощью кнопки Просмотр. Добавление эффектов смены слайдов. Появление самих слайдов презентации можно сопроводить специальными эффектами, а также настроить управление сменой слайдов (по щелчку мыши или автоматическое). Настройку смены слайдов нужно выполнять в режиме сортировщика. Настройку смены слайда можно проводить отдельно для каждого слайда. Но чаще всего для всех слайдов выбирается один визуальный эффект и звуковое сопровождение, способ управления сменой. Для того чтобы выполнить настройку смены, нужно использовать команду из меню Показ слайдов – Смена слайдов или щелкнуть по нужному слайду правой кнопкой. В последнем случае в контекстном меню надо выбрать команду Смена слайдов. В появившемся окне настройки смены слайдов можно выбрать из коллекции визуальный эффект смены, если нужно, звуковое сопровождение смены, установить способ управления сменой (по щелчку мыши, автоматическое), время демонстрации слайда. Все эти установки можно применить ко всем слайдам презентации, нажав кнопку Применить ко всем. 2.Практическая часть. Задание Создать презентацию на основе текста, сделанного в результате выполнения л.р. 1., или одного из дополнительно заданных текстов. Требования к структуре и оформлению презентации: презентация должна содержать не менее 10 слайдов; презентация должна быть оформлена с использованием шаблона оформления с измененной цветовой схемой или с использованием оригинального фона; слайды презентации должны использовать макеты разметки; помимо текста на слайдах должны быть размещены графические объекты (картинки из галереи ClipArt или фотографии, надписи и автофигуры, текст Word Art); на слайдах должна быть использована анимация текста и графических объектов; в презентации должны быть применены эффекты смены слайдов. 3. Содержание отчета Отчет должен содержать: 1. Название работы. 2. Цель работы. 3. Для чего используется Power Point? . 4. Вывод по работе. 4.Контрольные вопросы Дайте характеристику технологии создания презентации. Основные режимы программы Power Point и их назначение. Какие атрибуты задает образец слайда в шаблоне оформления? Что такое цветовая схема слайда и как ее изменить? Какие автомакеты разметки слайдов используются в программе PowerPoint? Как изменить шаблон оформления слайдов в презентации? Как изменить макет разметки слайда? Как вставить новый слайд в определенное место презентации? Опишите последовательность действий при анимации графического объекта, текста. Опишите последовательность действий при настройке смены слайдов презентации. Практическая работа №27 |
