Руководство пользователя Пакет прикладных программ почтовокассового терминала WinPost Руководство пользователя Москва
 Скачать 6.3 Mb. Скачать 6.3 Mb.
|
5.8.4.Электронные переводы Western UnionМеждународные переводы Western Union не являются самостоятельной операцией, реализованной в информационной системе WinPost. Для оформления перевода используется программа Western Union Translink. Подробное описание работы с программой приведено в Руководстве пользователя программы денежных переводов1. В ППП WinPost при выполнении операций приема и выплаты переводов Western Union задействуется работа модуля Western Union PostAgent (WUPostAgent.exe). С помощью модуля WUPostAgent информация об успешно оформленном переводе Western Union сохраняется в БД WinPost. На основе этой информации в ППП WinPost выдается квитанция на фискальном регистраторе, и учитываются операции в итоговой кассовой справке. 5.8.4.1.Прием переводовДля сохранения в БД информации об успешно оформленном переводе Western Union и выдачи квитанции нужно выбрать пункт меню Услуги Переводы WU Прием переводов Western Union (Рис. 89.). 
На следующем шаге выбирается тип клиента (Рис. 90.). 
По нажатию кнопки ОК вызывается окно оформления перевода Western Union в ППП WinPost (Рис. 91.). В этом окне отображается список успешно оформленных, но не оплаченных, переводов WU. В полях верхней строки окна можно задать критерии поиска перевода и нажать на пиктограмму 
Для дальнейшего оформления перевода, его нужно выделить в списке переводов. Проверить отображенную сумму и нажать на кнопку Расчет или клавишу 
При этом на устройство печати (фискальный регистратор) будет выведена квитанция о переводе (Рис. 93.). 
Для печати отдельно квитанции о переводе Western Union может быть использована кнопка Печать (Рис. 91.) или сочетание клавиш . 5.8.4.2.Выплата переводовДля сохранения в БД информации об успешно выплаченном переводе Western Union нужно выбрать пункт меню Услуги Переводы WU Выплата переводов Western Union. После выбора типа клиента на экране отобразится окно выплаты переводов WU (Рис. 94.). 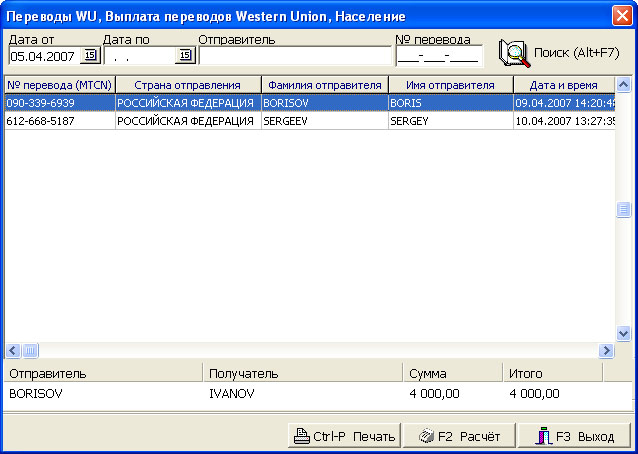
Для дальнейшего оформления перевода, его нужно выделить в списке переводов. Проверить отображенную сумму и нажать на кнопку Расчет или клавишу 
При этом на устройство печати (фискальный регистратор) будет выведена квитанция о выплаченном переводе (Рис. 96.). 
Для печати отдельно квитанции о выплате перевода Western Union, как и в случае приема перевода, может быть использована кнопка Печать (Рис. 91.) или сочетание клавиш . 5.8.4.3.Просмотр информации о переводах Western UnionДля просмотра информации о принятых или выплаченных переводах WU нужно выбрать пункт меню Просмотр Переводы WU Прием переводов Western Union (Рис. 97.) или Просмотр Переводы WU Выплата переводов Western Union соответственно. 
При этом в окне просмотра (Рис. 98.) отображается список принятых или выплаченных переводов за указанную дату. 
С помощью двойного щелчка на выбранном переводе можно просмотреть подробную информацию о нем (Рис. 99.). 
Сводные данные о переводах Western Union можно увидеть, выбрав пункт меню Сервис Сводки Western Union (Рис. 100.). 
При выборе данного пункта меню на экране отображается окно для задания параметров сводки (Рис. 101.). Здесь можно определить период, за который требуется сводка, а также можно задать, какие именно переводы, выплаченные или принятые, должны быть в сводке. 
Для просмотра сводки с заданными параметрами нужно нажать на кнопку Просмотр. При этом отобразится экранная сводка WU (Рис. 102.). 
Напечатать сводку можно или из окна определения параметров, нажав на кнопку Печать, или непосредственно из экранной сводки, нажав на одну из кнопок: На обычный принтер или На регистратор, в зависимости от выбора устройства печати. Пример печатной сводки приведен на Рис. 103.. 

Также данные о переводах Western Union отображаются в кассовой справке. Чтобы вывести кассовую справку, следует выбрать пункт меню Документы Снятие показаний. Пример кассовой справки показан на Рис. 104.. 5.8.5.Гибридные переводыГибридные переводы в настоящее время представляют собой комбинированный вариант почтовых и электронных переводов. Услуга гибридных переводов обеспечивается с помощью совместной работы ППП WinPost и ИС «Почтамт-Переводы». Передача данных о переводах из ППП WinPost в ИС «Почтамт-Переводы» осуществляется путем выгрузки на магнитные носители с последующей доставкой транспортными средствами на узел связи, оборудованный информационной системой «Почтамт-Переводы». ИС «Почтамт-Переводы» для передачи и приема данных в ЕСПП в качестве транспорта использует ЗПБТ. Для того чтобы услуга гибридных переводов стала доступной для использования в ППП WinPost, в нее необходимо импортировать служебные файлы (см. раздел 5.8.5.1). Гибридные переводы могут быть двух видов: внутренние и международные. 
Чтобы выбрать прием или выплату внутренних или международных гибридных переводов, нужно в меню Услуги выбрать соответствующий пункт (Рис. 105.). 5.8.5.1.Импорт данных гибридных переводовДля того чтобы услуга гибридных переводов стала доступной для использования в ППП WinPost, в нее необходимо импортировать следующие служебные файлы:
Если используется старая тарифная схема, то импортируются следующие тарифные файлы:
Если используется новая тарифная схема, то вместо файлов Tarif.dbf и Const.dbf следует импортировать файлы:
Указанные файлы поступают в ИС «Почтамт-Переводы» от ЗПБТ. Далее они передаются на ПКТ (ППП WinPost). Тарифные файлы передаются на ПКТ на внешних носителях. Программное обеспечение ПКТ при тарификации гибридных переводов использует только информацию, полученную из тарифных файлов. Переключение тарифных схем происходит в Навигаторе гибридных переводов. Для вызова Навигатора нужно выбрать пункт меню Сервис Навигатор гибридных переводов (Рис. 106.). 
В открывшемся окне Навигатора (Рис. 107.) для переключения на новую тарифную схему нужно нажать на кнопку Переход к новой тарифной схеме. 
После этого будет выведено сообщение о выполненном переходе (Рис. 108.). 
По нажатию кнопки ОК Навигатор закрывается. Соответственно, если текущей тарифной схемой является новая, а переключиться нужно на старую, то в Навигаторе гибридных переводов активной будет кнопка Переход к старой тарифной схеме, которую и при этом и нужно будет нажать. Импорт файлов в ППП WinPost осуществляется при первоначальной настройке услуги гибридных переводов или при возникновении изменений в импортируемых файлах. Для выполнения импорта необходимо в меню главной экранной формы ППП WinPost выбрать пункты меню Сервис Импорт справочников гибридных переводов (Рис. 109.). 
Затем нужно указать путь, откуда следует взять файлы справочников и тарифные файлы (Рис. 110.). 
После выбора пути – нажать на кнопку ОК.
Если путь к служебным файлам был указан верно, то после их импорта будет выведено сообщение об успешном импорте (Рис. 111.). 

Если путь к служебным файлам оказался неверным, то есть, по указанному пути не нашлось файлов, соответствующих выбранной тарифной схеме, то на экране отобразится окно с сообщением об ошибке (Рис. 112.). 5.8.5.2.Экспорт данных гибридных переводовСформированные данные по приему и оплате гибридных переводов должны быть экспортированы для передачи в ИС «Почтамт-Переводы». Для формирования файлов экспорта необходимо в главной экранной форме ППП WinPost выбрать пункты меню Сервис Экспорт гибридных переводов (Рис. 113.). 
По выбору пункта меню для экспорта данных на экране отобразится экранная форма Гибридные переводы экспорт данных (Рис. 114.). Существующие файлы экспорта отображаются в форме черным цветом, а вновь создаваемые, несохраненные – красным. Имена файлов присваиваются автоматически. Маска имен файлов содержат следующие элементы: AKKKKMM.NNN, где A – идентификатор файла (E – для файла оплаты, F – для файла приема); KKKK – четыре младшие цифры номерного обозначения КГП; MM – номер рабочего места ПКТ; NNN – порядковый номер файла (расширение файла). Для создания файла с информацией о принятых за текущий период гибридных переводах нужно нажать на кнопку Новый файл приема. Текущим периодом является период от даты последнего существующего файла того же типа до текущей даты. Для создания файла с информацией о выплаченных за текущий период гибридных переводах нужно нажать на кнопку Новый файл оплаты. 
Путь расположения создаваемых экспортных файлов можно задать в строке Путь к файлам. Это можно сделать вручную или воспользовавшись кнопкой Если установить флажок Предв. просмотр, то перед сохранением файлов их содержание будет выведено на экран. Сохранение созданных файлов происходит по нажатию кнопки Сохранить. При этом документы Накладная и Сопроводительная ведомость распечатываются фискальным регистратором, а при его отсутствии выводятся на экран. 

Документы Накладная и Сопроводительная ведомость могут быть распечатаны или выведены на экран без сохранения, для предварительного просмотра. Для этого используются кнопки Накладная и Сопров. ведомость соответственно. 5.8.5.3.Прием внутренних гибридных переводовДля приема внутренних гибридных переводов необходимо в основном меню экранной формы работы с клиентами выбрать пункты Услуги Гибридные переводы Прием внутренних гибридных переводов. Экранная форма приема внутренних гибридных переводов (Рис. 117.) схожа с экранной формой приема электронных переводов (см. Рис. 67.). Как и в случае электронных переводов, экранная форма имеет две закладки – данные отправителя перевода и данные получателя. 
Для ввода данных о переводе необходимо заполнить все доступные для ввода поля на обеих закладках. Поле Страна для внутренних гибридных переводов недоступно. Поле Тип перевода для внутренних гибридных переводов может иметь следующие значения:
Тип перевода Обыкновенный активен для всех видов отправителей. Тип перевода Алименты активен только для отправителей Госбюджет и Хозрасчет. Переводы Алименты принимаются от отправителя Организация и отличаются от обыкновенных тем, что на сумму платы не начисляется НДС. Тип перевода Наложенный платеж активен для всех видов отправителей. Для типа перевода Наложенный платеж должно быть заполнено поле ШПИ. Для остальных типов переводов поле ШПИ неактивно. Для типа перевода Наложенный платеж поле Сообщение – неактивно. Почтовый индекс может быть выбран из справочника, как для обычных почтовых отправлений (Рис. 9.). Однако поле Тариф. Зона для гибридных переводов не используется. Если объект почтовой связи расположен на территории регионального подчинения, то поле Район тоже не используется. Поле № используется для ввода номера войсковой части или полевой почты. При оформлении операций по приему гибридных переводов в адрес федеральных клиентов следует обратить внимание на поле Сообщение. После ввода всех необходимых данных в кранную форму Прием внутренних гибридных переводов может быть запущен расчет, нажатием кнопки Расчет. При этом, как и для других электронных переводов, на экране появляется диалоговое окно для ввода суммы, вносимой клиентом, и отображения сдачи. По нажатию кнопки Расчет в диалоговом окне расчета с клиентом будут напечатаны фискальный чек (Рис. 118.) и бланк перевода (Рис. 119.). Для переводов Алименты печатается соответствующая отметка в фискальном чеке и на бланке перевода. 
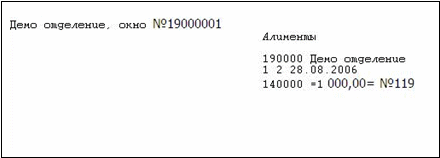
Для типов клиентов Госбюджет, Хозрасчет, Госбюджет (льготные) в экранной форме для приема внутренних гибридных переводов, при типе оплаты Безналичные рубли появляется поле Тип отправителя (Рис. 120.). Поле может принимать значения: Безналичными, От регионального отправителя. Значения выбираются из списка. 
Дальнейшая работа с экранной формой аналогична вводу данных электронных переводов, описанному в Разделе 5.8.3.1. В результате будут подготовлены данные для формирования файла приема, которые рассматриваются далее, в Разделе 5.8.5.2. 5.8.5.4.Выплата внутренних гибридных переводовДля выплаты внутренних гибридных переводов необходимо в основном меню экранной формы работы с клиентами выбрать пункты Услуги Гибридные переводы Выплата внутренних гибридных переводов. Экранная форма выплаты перевода представлена на Рис. 121.. 
Данные для оформления выплаты перевода, могут быть представлены в коротком или в длинном формате. Формат устанавливается выбором соответствующей закладки. На Рис. 121. показана экранная форма, открытая на закладке длинного формата. Описание полей ввода для обоих форматов приведено далее (Таблица 11).
Формат данных и наличие на экранной форме соответствующей или обеих закладок определяется значением параметра HPOPayDefaultFormat, который настраивается в Конфигураторе WinPost. В том же справочнике настраивается параметр HPODirection, определяющий направление передачи для гибридных переводов. После ввода данных по переводу следует ввести значение суммы. Для этого может быть использован «калькулятор», который вызывается с помощью кнопки с пиктограммой Для расчета с клиентом используется кнопка Расчет или клавиша После ввода значения суммы, полученной от клиента и автоматического расчета суммы сдачи, становится доступной кнопка OK, по нажатию на которую выводится результирующий документ. Автоматически формируется запись в базе данных, и происходит возврат в основное окно работы с клиентами (см. Рис. 6.). 5.8.5.5.Прием международных гибридных переводовДля приема международных гибридных переводов необходимо в основном меню экранной формы работы с клиентами выбрать пункты Услуги Гибридные переводы Прием международных гибридных переводов. Экранная форма приема международных гибридных переводов (Рис. 122.) аналогична экранной форме приема внутренних гибридных переводов (см. Рис. 117.), за исключением некоторых полей. 
Для ввода данных о переводе необходимо заполнить все доступные для ввода поля на обеих закладках. Поле Страна активно для международных гибридных переводов. Выбор страны производится из выпадающего списка. Поле Тип оплаты может содержать только значения: Наличные рубли и Безналичные рубли. Поле Тип перевода для международных гибридных переводов может иметь только значение Обыкновенный. Тип перевода Обыкновенный активен для всех видов отправителей. Поле ШПИ неактивно. Для типа перевода Обыкновенный ввод данных отправителя происходит в существующем формате гибридных переводов, без изменений. Тип получателя может быть только:
Ввод адреса отправителя не меняется для всех типов переводов. При вводе данных получателя поле Индекс неактивно. Значение максимальной суммы перевода не должно превышать 99 999,99 рублей. Это значение установлено в импортируемых справочниках. Сведения о загрузке новых и обновлении имеющихся справочников содержатся в разделе 5.8.5.1 данного документа. На бланке перевода вместо почтового индекса места назначения печатается наименование страны назначения (Рис. 123.). 
Дальнейшая работа с экранной формой аналогична вводу данных электронных переводов, описанному в Разделе 5.8.3.1. | ||||||||||||||||||
