Руководство пользователя Пакет прикладных программ почтовокассового терминала WinPost Руководство пользователя Москва
 Скачать 6.3 Mb. Скачать 6.3 Mb.
|
5.4.Досыл почтовых отправленийНеобходимость в операции досыла почтовых отправлений возникает в случаях, когда необходимо переслать почтовое отправление по новому адресу. Как и для других операций пересылки, досыл почтовых отправлений выполняется раздельно как для внутренней, так и международной почты. Для выполнения операции досыла почтовых отправлений в пределах Российской Федерации необходимо в меню экранной формы работы с клиентами выбрать пункты Услуги Досыл почтовых отправлений Внутренняя почта. Для выполнения операции досыла международных почтовых отправлений следует в меню экранной формы работы с клиентами выбрать пункты Услуги Досыл почтовых отправлений Международная почта. Экранные формы и технология формирования операции досыла почтовых отправлений полностью соответствуют операции возврата почтовых отправлений, которая подробно описана в Разделе 5.3.1. для внутренней почты и в Разделе 5.3.2. – для международной почты. 5.5.ПлатежиВ информационной системе WinPost предусмотрена возможность приема платежей различного назначения от юридических и физических лиц. Отдельной операцией предусмотрен прием платежей по оплате услуг операторов связи. 5.5.1.Прием платежейДля выполнения операции по приему платежей необходимо в меню экранной формы работы с клиентами (Рис. 6.) выбрать пункты Услуги Платежи Платежи. После определения типа клиента (Рис. 7.) вызывается основная экранная форма работы с платежами (Рис. 27.). После задания типа оплаты и выбора вида платежа в средней части экранной формы выводится перечень полей, соответствующий выбранному виду платежа. Ввод данных платежа может осуществляться с использованием считывателя штрихового кода или вручную. В первом случае используется закладка Ввод баркодов, во втором случае – Ручной ввод. Каждому конкретному виду платежа соответствует определенный набор полей, который может зависеть от множества различных причин, включая регион, организацию, принимающую платеж и т.д. На Рис. 27. приведен пример экранной формы при ручном вводе данных для оплаты электроэнергии физическими лицами. Все поля ввода реквизитов выполнены в виде раскрывающихся списков, допускающих непосредственный ручной ввод данных. Содержимое раскрывающихся списков определяется в модуле Конфигуратора. Перечень возможных видов платежей также может различаться для различных почтовых объектов. Поэтому на Рис. 27. в раскрывающемся списке в качестве примера приведен один из возможных перечней видов платежей. Перечень платежей, а также состав полей, соответствующих определенному виду платежа, определяются настройками программы. В качестве примера приведена экранная форма ручного ввода данных приема платежа за использование абонентского ящика (Рис. 28.). 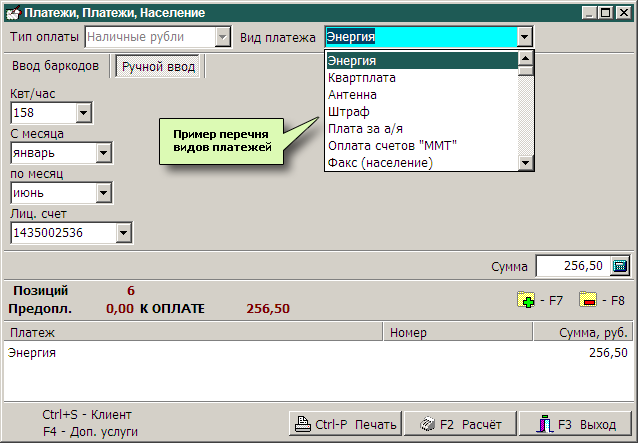
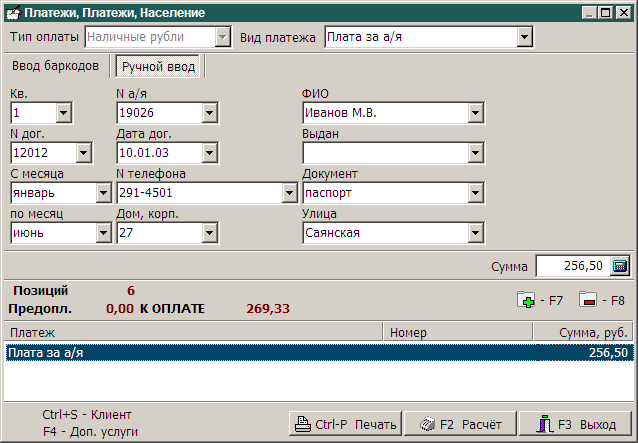
В случае ввода информации с помощью считывателя штриховых кодов используется закладка Ввод баркодов, содержащая единственное поле, которое автоматически заполняется данными, полученными со считывателя. На Рис. 29. приведен пример экранной формы ввода данных платежа за газ с помощью считывателя штриховых кодов. 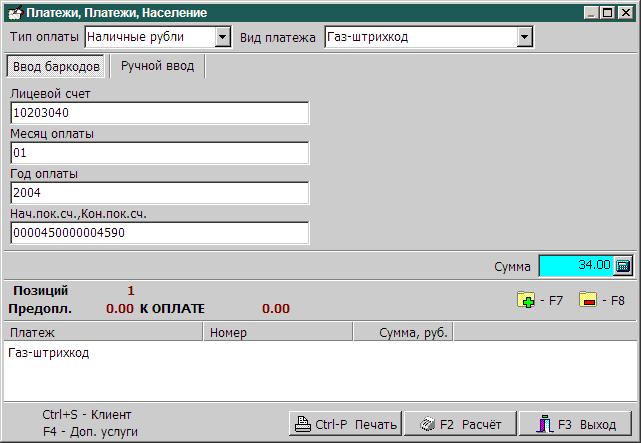
В поле Сумма вводится значение суммы платежа. Для добавления операции приема нового платежа необходимо использовать клавишу Для окончательного расчета с клиентом используется клавиша 5.5.2.On-line платежиOn-line платежами в ППП WinPost называется процесс оплаты услуг операторов связи. Данный процесс осуществляется при помощи сервера платежей. Установка серевера платежей и настройка параметров его работы описаны в документе «Пакет прикладных программ почтово-кассового терминала «WinPost». Руководство администратора». 5.5.2.1.Проведение оплатыДля оплаты услуг операторов связи в меню экранной формы работы с клиентами выбрать пункты Услуги Платежи On-line платежи. При этом вызывается экранная форма, изображенная на Рис. 30.. Из списка Оператор выбирается наименование оператора связи. Заметим, что в качестве оператора могут быть выбраны не только операторы сотовой связи, но и провайдеры спутникового телевидения и операторы городской телефонной сети, включенные в список для On-line платежей. 
Если за On-line платежи предусмотрено взимание комиссии, то в правой части формы нужно отметить, будет комиссия включена в сумму, или она будет начислена сверх суммы. После того, как сделан выбор оператора связи, в экранной форме появляется новый набор полей, как например, для оператора Билайн (Рис. 31.). 
Если за On-line платежи для выбранного оператора связи взимание комиссии не предусмотрено, то бокс в правой части формы будет недоступен для диалога.

Форма ввода для каждого типа оператора связи имеет свой набор параметров. На настоящий момент реализована работа со следующими типами операторов связи:
Пример формы ввода для оператора Ростелеком приведен на Рис. 33.. 
В поле Сумма вручную или с помощью «калькулятора» вводится сумма платежа. В поле Номер телефона нужно ввести полный номер телефона (10 знаков). При занесении информации в поля День выставления счета, Месяц выставления счета, Год выставления счета можно не вводить ведущие нули. По завершении ввода нужно нажать на кнопку Запросить. После этого активизируются проверка соединения (Рис. 34.) и проверка введенного номера (Рис. 35.). 

Если проверки прошли успешно, на экране отобразится диалоговое окно с напоминанием о заполнении квитанции клиентом (Рис. 36.). 
В этом окне нужно нажать на кнопку Да и напечатать квитанцию. В квитанции сумма платежа и сумма комиссии будут зависеть от того, какой метод включения комиссии был выбран клиентом (Рис. 30.). Если комиссия включается в сумму платежа, заданная клиентом сумма платежа (Рис. 31.) будет уменьшена на величину комиссии, и в квитанции в поле суммы платежа будет напечатана уменьшенная сумма, а в поле комиссии – сумма комиссии (Рис. 37.). 
Если комиссия должна быть взята сверх суммы платежа, заданная клиентом сумма (Рис. 31.) будет увеличена на размер комиссии, и в квитанции в поле суммы платежа будет напечатана заданная клиентом сумма, а в поле комиссии – сумма комиссии (Рис. 38.). 
Если за On-line платежи взимание комиссии не предусмотрено, то в квитанции в поле суммы платежа будет напечатана заданная клиентом сумма, а в поле комиссии – 0 (Рис. 39.). 
Клиент должен сверить данные в напечатанной квитанции и подписать ее. После того, как будет напечатана квитанция, снова отобразится экранная форма ввода оплаты, но уже с активной кнопкой Оплатить и недоступными полями суммы платежа и номера телефона (Рис. 40.). 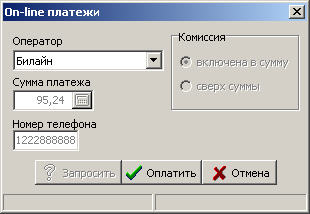
Если комиссия включена в сумму платежа, то в поле Сумма платежа будет отображена уменьшенная на размер комиссии первоначальная сумма (Рис. 40.). Если комиссия начисляется сверх суммы или не взимается вовсе, в поле Сумма платежа будет напечатана первоначальная сумма (Рис. 41.). Отображенная в этом поле сумма будет перечислена на счет абонента. 
Если клиент платить передумал, то для обновления процесса для другого клиента можно нажать на кнопку Отмена или возобновить выбор оператора связи из выпадающего списка операторов. Для дальнейшего оформления платежа – нажать на кнопку Оплатить. В результате отобразится окно расчета с клиентом (Рис. 42.). После получения оплаты от клиента информацию о полученной сумме нужно ввести в поле Получено от клиента. В поле Сдача клиенту отобразится сумма сдачи. 
Если оплата от клиента не может быть получена, процесс можно отменить, нажав на кнопку F3 – Отмена. По нажатию кнопки Расчет будет напечатан чек (Рис. 43., Рис. 44., Рис. 45.). 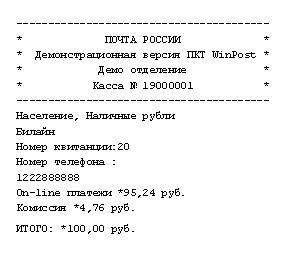
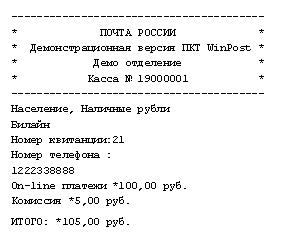
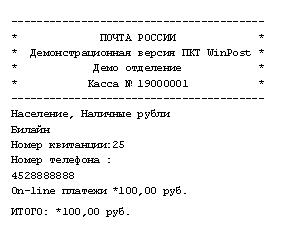
После печати чека происходит соединение и обмен информацией с сервером платежей. Сообщения о соответствующих проверках выдаются в виде информационных окон (Рис. 46., Рис. 47.). 

Отличие этих проверок от проводившихся на этапе ввода данных (Рис. 34., Рис. 35.) состоит в том, что на этапе оплаты нет возможности прервать проверку и отменить соединение, кнопка Прервать недоступна. После успешного проведения платежа печатается квитанция (Рис. 48., Рис. 49., Рис. 50.). 


После печати квитанции выводится сообщение об успешном завершении платежа, с отображением в сообщении номера текущей сессии (Рис. 51.). Для подтверждения завершения нужно нажать на кнопку ОК. 
Выполненная операция не подлежит актированию, поскольку проводится в режиме On-line. В случае обнаружения ошибок связи с сервером выводятся соответствующие сообщения. При возникновении подобных ситуаций следует обратиться к администратору системы. 5.5.2.2.Получение справокДля просмотра реестра проведенных платежей необходимо в меню основной экранной формы выбрать пункты Документы Реестр On-line платежей. Пример экранной формы, содержащей реестр о проведенном платеже, приведен на Рис. 149.. Кроме того, просмотреть On-line платежи можно из меню Просмотр Платежи On-line платежи. В окне просмотра (Рис. 52.) можно задать необходимые критерии поиска, после чего нужно нажать на кнопку Искать. По кнопке Закрыть окно будет закрыто. 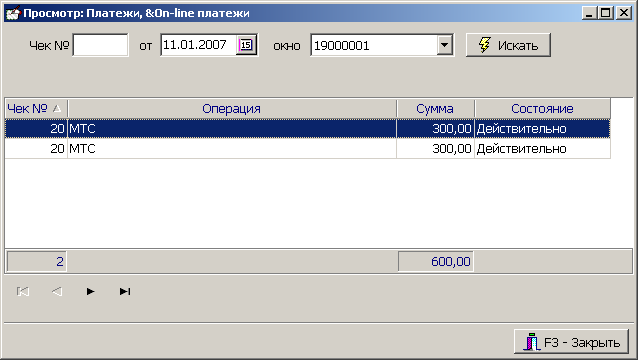
Если в строке выбранного платежа сделать двойной щелчок левой кнопкой «мыши», можно получить более подробную информацию о проведенном платеже (Рис. 53.). 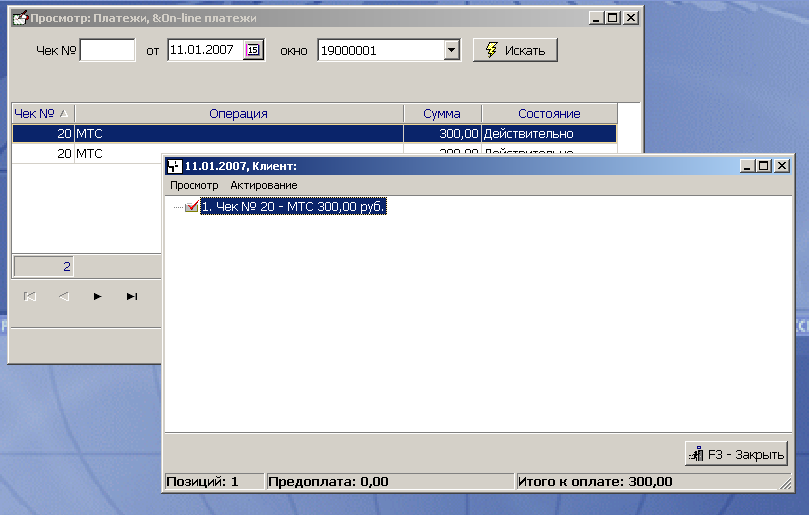
Если платеж проводился с начислением комиссии, то начисленная комиссия будет отображена отдельной суммой (Рис. 54., Рис. 55.). 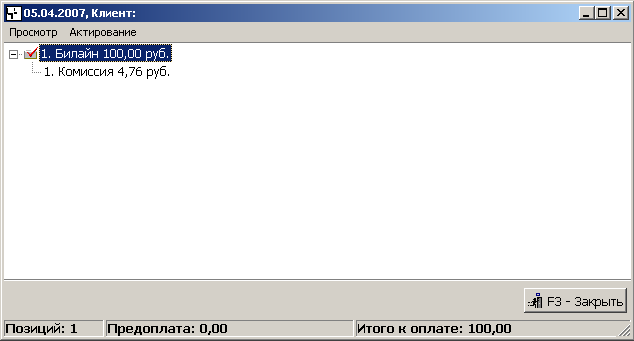
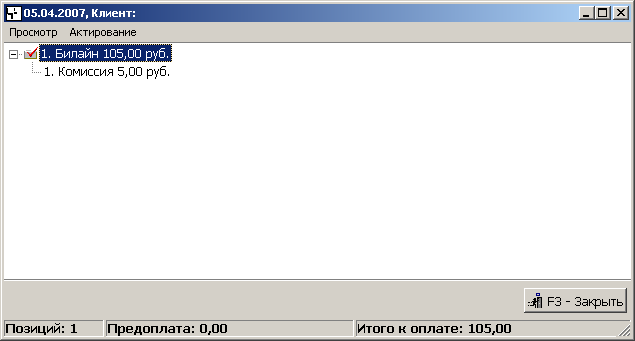
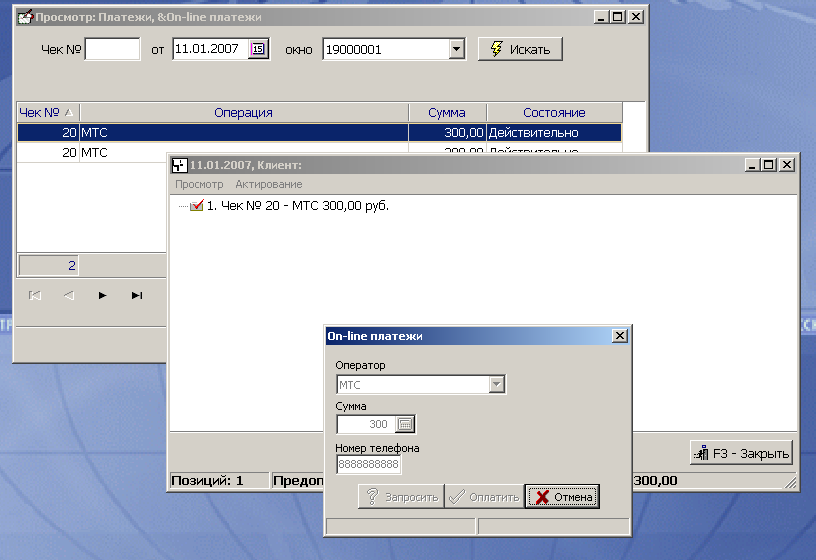
Выбрав пункт меню Просмотр, можно получить окно с подробной информацией о платеже (Рис. 56.). |
