Руководство пользователя Пакет прикладных программ почтовокассового терминала WinPost Руководство пользователя Москва
 Скачать 6.3 Mb. Скачать 6.3 Mb.
|
5. Работа с клиентамиДля выполнения операций по обслуживанию клиентов используется пункт Новый клиент основного меню системы. Пункт меню доступен после открытия операционного дня (см.Рис. 2.). При выборе данного пункта меню вызывается экранная форма, изображенная на Рис. 6.. 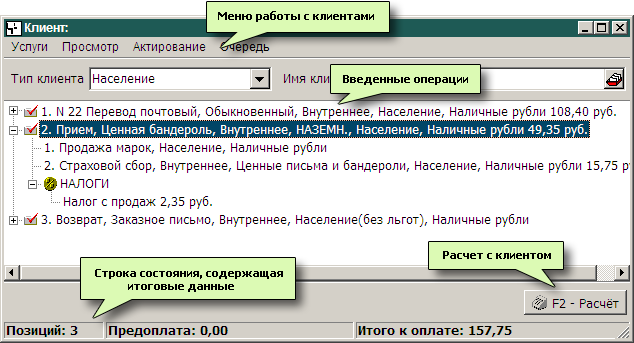
В верхней части экранной формы расположено меню работы с клиентами. Основным пунктом меню является пункт Услуги, который будет подробно рассмотрен далее. Основное поле в центральной части экранной формы содержит перечень операций, входящих в сессию работы с текущим клиентом. Общий перечень операций представляет собой иерархическую «древовидную» структуру. При этом каждой операции соответствует отдельная «ветвь дерева», которая может быть свернута или развернута. В свернутом виде слева в квадрате выводится знак «плюс» (например, операция № 1 на Рис. 6.). В развернутом виде – в квадрате выводится знак «минус», и показываются все составляющие операции (например, операция № 2 на Рис. 6.). Каждая введенная операция помечается пиктограммой В перечне содержатся только те операции, по которым не был произведен расчет с клиентом. Для расчета с клиентом может быть использована кнопка Расчет или клавиша Категория клиента определяется перед выполнением первой операции, после чего данный параметр для текущего клиента уже не может быть изменен. В строке состояния (статусной строке) выводятся итоговые показатели по всем операциям текущего клиента. Для выполнения операций используется меню работы с клиентами. В системе WinPost предусмотрены следующие операции по обслуживанию клиентов:
В следующих разделах подробно рассматривается каждый вид операций по обслуживанию клиентов. Предполагается, что операционный день уже открыт. Для выполнения операций используется основное меню, изображенное на экранной форме работы с клиентами (Рис. 6.). Для большинства операций предусмотрены «горячие» комбинации клавиш на клавиатуре, обозначения которых указаны в названии соответствующих пунктов меню, например, . Поскольку комбинации клавиш, как и состав пунктов меню, определяется настройками системы WinPost, то в каждом конкретном случае определенные комбинации клавиш могут соответствовать различным операциям с клиентами. Поэтому в настоящем Руководстве наименования «горячих» клавиш, используемых в меню, не приводятся. 5.1.Прием почтовых отправленийПрием почтовых отправлений осуществляется как для адресатов, находящихся на территории Российской Федерации, так и за ее пределами. 5.1.1.Внутренняя почтаДля выполнения операции приема почтовых отправлений в пределах Российской Федерации необходимо в меню экранной формы работы с клиентами (Рис. 6.) выбрать пункты Услуги Прием почтовых отправлений Внутренняя почта или использовать «горячую» комбинацию клавиш. При этом вызывается экранная форма (Рис. 7.), в которой необходимо определить параметры клиента. В поле Тип клиента нужно выбрать необходимое значение из раскрывающегося списка. Значение типа определяет, каким лицом является клиент, физическим или юридическим. Наименования типов задаются в настройках ППП WinPost. 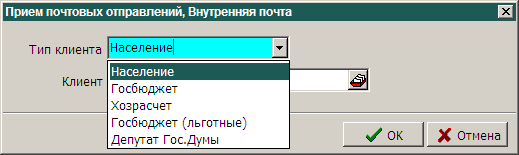
В поле Клиент необходимо указать фамилию и инициалы (для частных лиц) или наименование клиента (для корпоративных клиентов). Значение вводится вручную или выбирается из раскрывающегося списка. Значение в поле Клиент вводится вручную только для нового клиента. Для некоторых наиболее часто используемых клиентов значение может быть выбрано из списка, который формируется в конфигураторе. Ввод данных завершается нажатием на кнопку OK. Введенные данные фиксируются в верхней части экранной формы работы с клиентом (см. Рис. 6.). Для проведения операций вызывается экранная форма, изображенная на Рис. 8.. 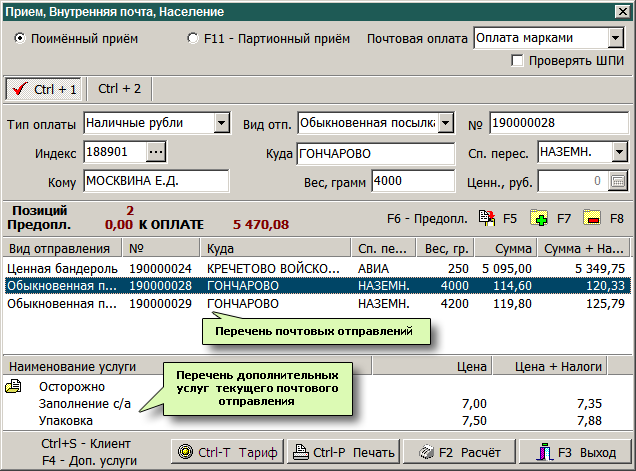
В верхней части экранной формы с помощью переключателя или с помощью клавиши может быть включен режим партионного приема, а также задан способ оплаты – почтовыми марками или франкированием, – необходимое значение выбирается из списка. С помощью флажка Проверять ШПИ может быть установлена проверка на соответствие номера почтового отправления штриховому кодовому почтовому идентификатору (ШПИ). Верхняя часть экранной формы, которая используется для ввода данных, содержит две закладки, переключение между которыми осуществляется с помощью «мыши» или использованием комбинаций клавиш и . Активная закладка помечается пиктограммой Полное описание полей ввода с указанием номера закладки приведено далее (Таблица 1).

Реквизиты почтового отправления вводятся последовательно во все поля экранной формы. Если вместо поля ввода используется раскрывающийся список, то необходимое значение выбирается из предложенного перечня. Индекс адресата может быть введен как вручную, так и определен автоматически по месторасположению объекта почтовой связи. В последнем случае необходимо нажать на кнопку После ввода всех реквизитов почтового отправления в таблице, расположенной в средней части экранной формы, формируется строка приема текущего почтового отправления. Тарифы и налоги на почтовые услуги определяются в Конфигураторе WinPost1. 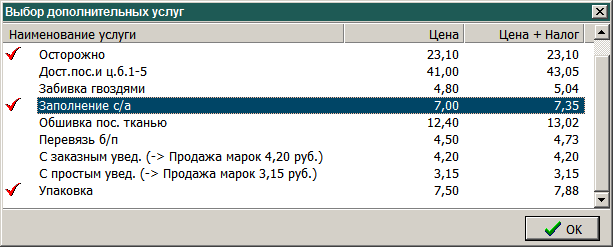
В левой нижней части экранной формы расположены две кнопки. С помощью кнопки Клиент или сочетания клавиш могут быть изменены фамилия и инициалы клиента, осуществляющего отправку почтового отправления. В перечень действующих дополнительных услуг по текущему почтовому отправлению могут быть добавлены новые услуги или внесены изменения в существующие. Для этого используется кнопка Доп. услуги или клавиша Экранная форма выбора дополнительных услуг представлена на Рис. 10.. Дополнительные услуги могут быть трех видов:
Услуги первого типа добавляются автоматически и не могут быть отменены. Дополнительные услуги (услуги второго типа) также добавляются автоматически в соответствии с видом почтового отправления, но могут быть отменены оператором по требованию клиента. Услуги третьего типа добавляются оператором в соответствии с пожеланиями клиента. Для добавления или отмены услуги необходимо дважды щелкнуть «мышью» в строке услуги или нажать на клавишу . При этом строка услуги должна быть выделена. Добавленная дополнительная услуга отмечается слева пиктограммой В результате все выбранные дополнительные услуги с автоматически рассчитанными значениями цен и налогов фиксируются в нижней таблице экранной формы (См. Рис. 8.). Для завершения операции ввода текущего почтового отправления следует распечатать чек на контрольно-кассовой машине. Для чего необходимо нажать на кнопку Печать или воспользоваться комбинацией клавиш . Экранная форма с примером чека, изображенная на Рис. 11., выводится только при отключенном регистраторе. Возможность вывода чека на устройство печати регистратора определяется установкой соответствующих параметров в Конфигураторе WinPost. 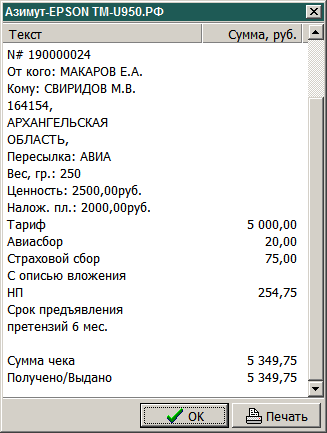
Пример внешнего вида напечатанного чека приведен на Рис. 12.. Пример внешнего вида напечатанной накладной приведен на Рис. 13.. 
 Для добавления нового отправления текущего клиента следует воспользоваться клавишей 
Если предусматривается несколько почтовых отправлений одного вида по одному и тому же адресу, то следует использовать клавишу Для удаления записи о текущем почтовом отправлении используется клавиша После завершения ввода данных все записи перечня услуг по текущей сессии обслуживания клиента выводятся в рабочем окне в виде иерархической структуры. 
Перемещение по списку услуг осуществляется с помощью клавиш навигации Для окончательного расчета с клиентом предназначена кнопка Расчет или клавиша Если клиенту оказываются услуги, оплата за которые может быть произведена знаками почтовой оплаты (ЗПО), то в этом случае возможна предоплата, например, использование ЗПО, приобретенных клиентом заранее. Для ввода данных по предоплате используется диалоговое окно, вызываемое с помощью клавиши В случае если фискальный регистратор не подключен, выводится дополнительная экранная форма, в которой задается номер чека – параметр, который в данном случае может быть произвольно использован для каких-либо внутренних целей. При подключенном регистраторе данная экранная форма не выводится, а номер чека устанавливается автоматически. Если включен режим партионного приема, то в центральной части экранной формы становятся доступными две кнопки с пиктограммами 5.1.2.Международная почтаДля выполнения операции приема почтовых отправлений для адресатов, находящихся за пределами Российской Федерации, необходимо в меню экранной формы работы с клиентами выбрать пункты Услуги Прием почтовых отправлений Международная почта. При этом вызывается экранная форма, в которой определяются параметры клиента аналогично тому, как это выполняется для внутренней почты (см. Рис. 7.). Экранная форма, которая используется для проведения операций приема международных почтовых отправлений, изображена на Рис. 16.. Большинство полей и элементов управления экранной формы совпадают с аналогичными элементами, изображенными на Рис. 8. (см. Раздел 5.1.1.) с некоторыми отличиями. Как и для внутренней почты, экранная форма приема международных почтовых отправлений содержит две закладки, переключение между которыми осуществляется с помощью «мыши» или использованием комбинаций клавиш и . 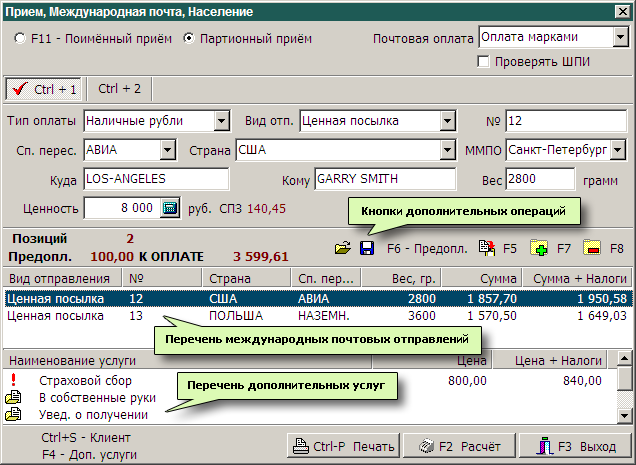
Активная закладка помечается пиктограммой В верхней части экранной формы находится переключатель, с помощью которого может быть включен или выключен режим партионного приема почтовых отправлений. Переключение между режимами партионного и поименного приема может быть выполнено как с помощью «мыши», так и с помощью клавиши . Способ оплаты почтового отправления – почтовыми марками или франкированием, выбирается из списка. Установка флажка ШПИ задает проверку номера почтового отправления на соответствие штриховому кодовому почтовому идентификатору. Общий перечень полей экранной формы приведен далее (Таблица 2).
После ввода всех реквизитов международного почтового отправления в таблице (в средней части экранной формы) формируется строка приема почтового отправления. Если выполняется партионный прием почтовых отправлений, то в центральной части экранной формы становятся доступными две кнопки с пиктограммами Если регистратор не подключен к компьютеру, форма № 103, так же как и чек, выводится на экран монитора. Для изменения реквизитов клиента, осуществляющего отправку почтового отправления, может быть использована кнопка Клиент, расположенная в нижней части экранной формы, или комбинация клавиш . Для добавления или внесения изменений в перечень дополнительных услуг по текущему почтовому отправлению используется кнопка Доп. услуги или функциональная клавиша 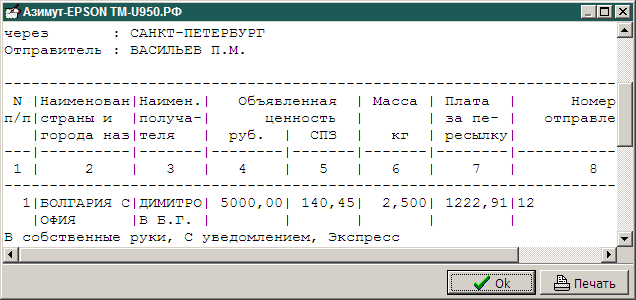
Для добавления или отмены услуги необходимо дважды щелкнуть «мышью» или нажать на клавишу в строке услуги. Добавленная дополнительная услуга отмечается слева от наименования пиктограммой 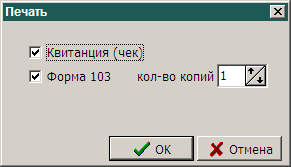
Для завершения операции ввода текущего международного почтового отправления следует распечатать чек (см. Рис. 14.) и форму № 103 в случае партионного приема (см. Рис. 17.) на контрольно-кассовой машине. Для этого необходимо нажать на кнопку Печать или воспользоваться комбинацией клавиш . При этом следует запрос на состав документов печати (Рис. 18.), и после предварительного просмотра документы выводятся на устройство печати. Добавление нового почтового отправления одного клиента и выполнение таких дополнительных операций, как копирование и удаление текущего почтового отправления выполняются аналогично операциям внутренней почты (см. Раздел 5.1.1.). Для выполнения этих операций также используются функциональные клавиши | |||||||||||||||||||||||||||||||||||||||||||||||||||||||||||||||||||||||||||||||||||||||||||||||||||||||||||
