Руководство пользователя Пакет прикладных программ почтовокассового терминала WinPost Руководство пользователя Москва
 Скачать 6.3 Mb. Скачать 6.3 Mb.
|
5.6.Торговые операции и дополнительные услугиКроме традиционных услуг почтовой связи в настоящее время расширяется перечень дополнительных услуг, которые могут быть оказаны клиентам. Одновременно с предоставлением дополнительных услуг расширяется номенклатура товаров, продажа которых осуществляется на объектах почтовой связи. Для выполнения торговых операций и предоставления дополнительных услуг в меню экранной формы работы с клиентами необходимо выбрать пункты Услуги Торговля и услуги почты. После определения типа клиента (Рис. 21.) и типа оплаты, которые выбираются из раскрывающихся списков, необходимо задать категорию товара или дополнительной услуги. Для этого используется раскрывающийся список, который содержит полный перечень товаров и дополнительных услуг в иерархическом виде. Каждая категория товаров и услуг может содержать несколько подкатегорий, причем в каждой категории может быть несколько уровней вложенности. 
Категория товаров или услуг, содержащая подкатегории, обозначается пиктограммой 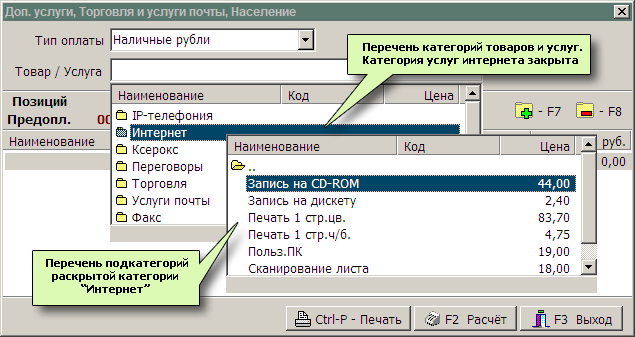
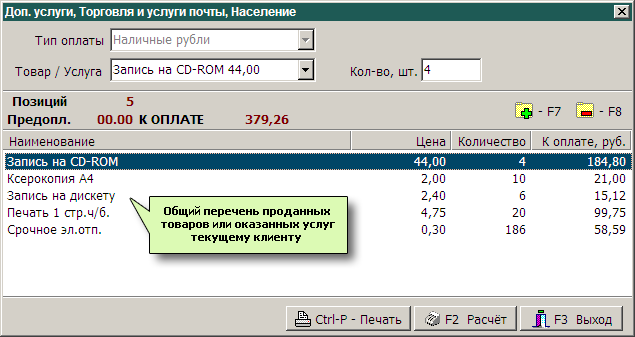
После выбора категории товара или услуги и ввода количественного параметра, например, «Печать 3 страниц» или «Запись 4 дискет», запись о продаже товара или оказании услуги фиксируется в таблице (Рис. 59.). Для добавления операции продажи товара или оказании услуги необходимо использовать клавишу Для удаления текущей позиции следует использовать клавишу 
Для окончательного расчета с клиентом, как и при оказании других видов почтовых услуг, используется клавиша 5.7.Подписка на периодические изданияОформление подписки на периодические издания для физических и юридических лиц может оформляться на основании различных исходных данных. Поэтому в ППП WinPost предусмотрены различные способы выполнения данной операции, один из которых рассматривается далее. Для оформления подписки следует в меню экранной формы работы с клиентами (Рис. 6.) выбрать пункты Услуги Подписка на периодические издания Прием подписки. После выбора типа клиента (Рис. 57.) вызывается основная экранная форма, изображенная на Рис. 61.. 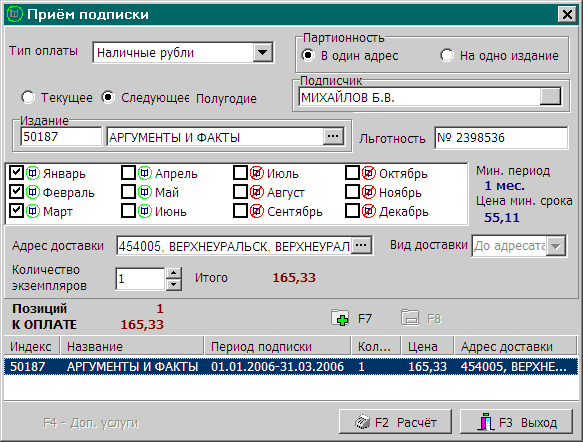
Из раскрывающего списка Тип оплаты выбирается необходимое значение, соответствующее оплате подписки. С помощью переключателя Партионность выбирается значение в соответствии с видом оформляемой подписки:
Фамилия и инициалы подписчика устанавливаются автоматически на основании данных введенных в экранной форме выбора типа клиента (см. Рис. 57.). Оформление подписки возможно только на текущее или следующее за текущим полугодие. Соответствующее значение устанавливается с помощью переключателя. Далее необходимо выбрать периодическое издание. Это может быть выполнено тремя способами:
В последнем случае вызывается экранная форма, изображенная на Рис. 62.. 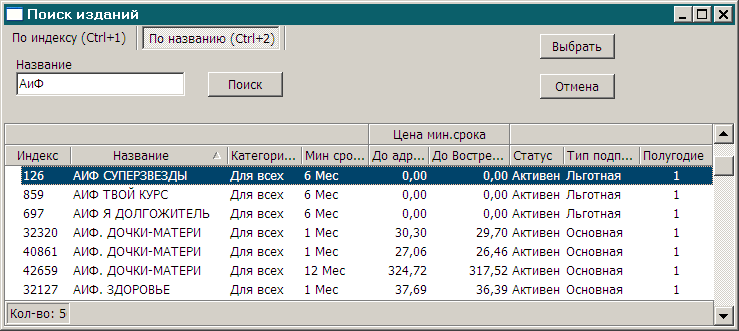
Поиск изданий может быть осуществлен по индексу или по названию. В зависимости от критерия поиска выбирается первая или вторая закладка. Выбрать закладку можно как с помощью «мыши», так и с помощью комбинаций клавиш и . В поле ввода вручную вводится индекс или наименование подписного издания в зависимости от выбранной закладки, после чего следует нажать на кнопку Поиск. В результате в таблице выводится перечень подписных изданий, отвечающих введенному значению поиска, из которого необходимо выбрать нужный и нажать на кнопку Выбрать. В результате происходит возврат к экранной форме (Рис. 61.), в которой необходимо с помощью флажков задать месяцы подписки выбранного издания. В зависимости от выбранного полугодия и минимального срока подписки флажки сопровождаются пиктограммами различного вида:
Справа от окна выбора месяцев подписки автоматически выводится минимальный срок подписки на выбранное издание и цена издания на минимальный срок. В поле Льготность вручную вводится идентификатор льготной подписки, например, номер пенсионного удостоверения. Далее необходимо определить вид доставки и ввести адрес получателя подписного издания. Для этого необходимо нажать на кнопку 
На экранной форме расположены три закладки, каждая из которых соответствует определенному виду доставки. В зависимости от выбранной закладки (вида доставки) изменяется состав полей ввода. На Рис. 63. изображена экранная форма, открытая на закладке, соответствующей доставке по определенному адресу. Адрес получателя периодического издания формируется последовательным выбором значений из раскрывающихся списков и ручным вводом номера квартиры и фамилии и инициалов получателя. Значение последнего поля, содержащего примечание, вводится при необходимости. Сформированный адрес автоматически выводится в нижней части экранной формы. После завершения ввода необходимо нажать на кнопку Ok. После возврата в основную экранную форму оформления подписки (Рис. 61.) необходимо с помощью счетчика установить необходимое количество экземпляров подписного издания. Информация о введенном подписном издании автоматически фиксируется в таблице. Для добавления нового издания необходимо воспользоваться кнопкой с пиктограммой Для расчета с клиентом используется кнопка Расчет или клавиша |
