Руководство пользователя Пакет прикладных программ почтовокассового терминала WinPost Руководство пользователя Москва
 Скачать 6.3 Mb. Скачать 6.3 Mb.
|
6.3.Отчет по весу и количеству почтовых отправлений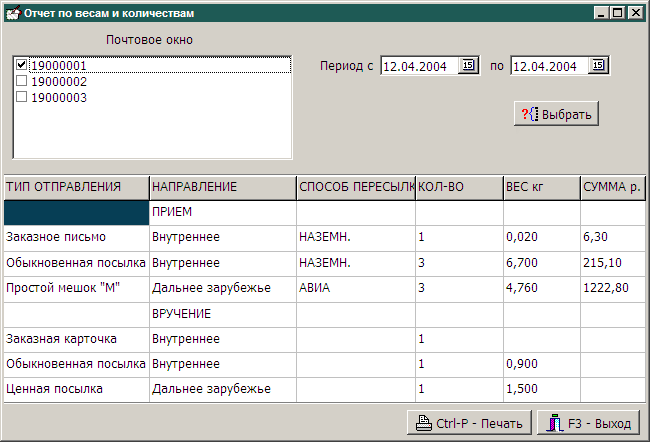
Для работы с отчетом по весу и количеству почтовых отправлений следует в основном меню системы выбрать пункт Документы Отчет по весу и кол-ву (см. Рис. 4.). При этом вызывается экранная форма, изображенная на Рис. 142.. В поле Почтовое окно отображаются все номера автоматизированных рабочих мест операторов почтовой связи (АРМ «Почтовое окно»). Отчет формируется на основании данных, выбранных для конкретных АРМ (установленных флажков в поле Почтовое окно). Отчет формируется за период дат, установленных в полях Период с … по. По умолчанию отчет формируется за текущий операционный день для текущего АРМ. Ввод данных завершается нажатием на кнопку Выбрать. Для вывода отчета на устройство печати используется кнопка Печать или комбинация клавиш . 6.4.Отчет по торговым операциям и почтовым услугамДля работы с отчетом по торговым операциям и почтовым услугам необходимо в основном меню системы выбрать пункты Документы Отчет по торговле / услугам (см. Рис. 4.). При этом вызывается экранная форма, изображенная на Рис. 143.. Формирование отчета выполняется за определенный период или за смену (операционный день). Выбор осуществляется с помощью переключателя, расположенного в верхней части экранной формы, или с помощью клавиши 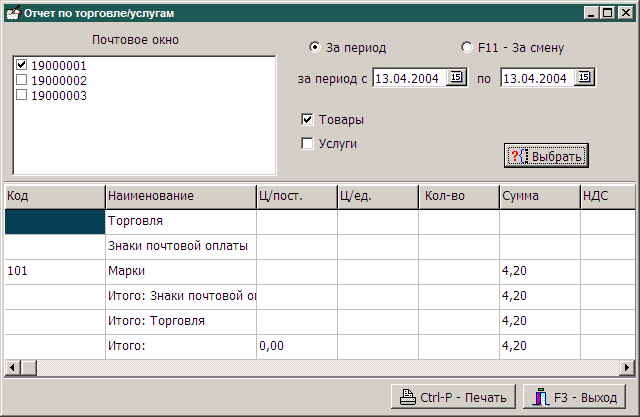
С помощью флажков Товары и Услуги устанавливаются категории почтовых услуг, на основании которых формируется отчет. Для формирования документа следует нажать на кнопку Выбрать. Для вывода документа на устройство печати нужно нажать на кнопку Печать или сочетание клавиш , после чего задать количество копий документа и выбрать устройство вывода. 6.5.Отчет по текущим операциям
Для формирования отчета по текущим операциям необходимо в основном меню системы выбрать пункты Документы Снятие показаний (см. Рис. 4.). При этом вызывается экранная форма, содержащая полную информацию по произведенным почтовым операциям (Рис. 144.). Верхняя часть экранной формы содержит три закладки, каждая из которых содержит сводную информацию по операциям или типам оплаты. На Рис. 144. экранная форма изображена с открытой первой закладкой. Для вывода документа на устройство печати нужно нажать на кнопку Печать или использовать сочетание клавиш . При этом формируется один общий отчет, содержащий данные всех трех закладок. Аналогичная экранная форма за исключением закладки Подкрепление, сдача остатков, актирование предусмотрена для получения сводного отчета по операциям с пластиковыми картами. Для этого необходимо использовать пункты меню пункты Документы Снятие показаний (карты). 6.6.Справка по юридическим лицамДля работы со справкой по юридическим лицам следует в основном меню системы выбрать пункты Документы Справка по юр. лицам (см. Рис. 4.). Вызываемая экранная форма содержит информацию по итоговым суммам (без НДС, с учетом НДС, отдельно сумма НДС), полученным за смену. В первой колонке выводится сумма по тарифу, включающая в себя сумму, облагаемую налогом и льготную сумму (без налога), которые выводятся в последующих колонках. Для вывода справки на устройство печати нужно нажать на кнопку Печать или использовать сочетание клавиш . 6.7.Авансовый отчетДля работы с авансовым отчетом необходимо в основном меню системы выбрать пункты Документы Справка по авансу (см. Рис. 4.). При этом вызывается экранная форма, изображенная на Рис. 145.. 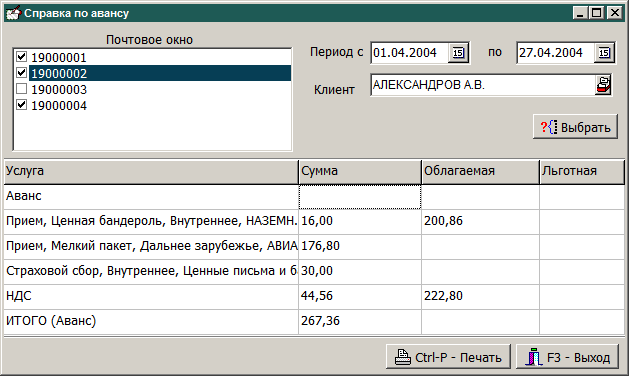
В поле Почтовое окно отображаются все идентификационные номера автоматизированных рабочих мест операторов почтовой связи (АРМ «Почтовое окно»). Отчет формируется на основании данных, выбранных для конкретных АРМ (выбор АРМ осуществляется установкой соответствующих флажков в поле Почтовое окно), и за период, установленный в полях Период с…по. По умолчанию отчет формируется за текущий операционный день для выбранного АРМ. В случае необходимости вывода авансового отчета по определенному клиенту, в поле Клиент следует указать фамилию и инициалы для частных лиц или наименование клиента для корпоративных клиентов. Значение в поле Клиент выбирается из списка или вводится вручную. Ввод данных завершается нажатием на кнопку Выбрать. Для вывода отчета на устройство печати используется кнопка Печать или комбинация клавиш . |
