Руководство пользователя Пакет прикладных программ почтовокассового терминала WinPost Руководство пользователя Москва
 Скачать 6.3 Mb. Скачать 6.3 Mb.
|
6.13.Реестр подпискиС помощью реестра подписки предоставляется возможность получения оперативных данных о проведенных операциях оформления подписки на периодические издания. Для получения реестра необходимо выбрать пункты основного меню Документы Реестр подписки (см. Рис. 4.). Внешний вид экранной формы реестра представлен на Рис. 153.. Период выборки данных ограничивается одним днем или рабочей сменой. Выбор осуществляется с помощью раскрывающегося списка Дата просмотра и флажка За текущую смену. 
Для вывода данных реестра на устройство печати необходимо воспользоваться кнопкой Печать или комбинацией клавиш . Пример экранной формы, содержащей данные для вывода на печать, представлены на Рис. 154.. 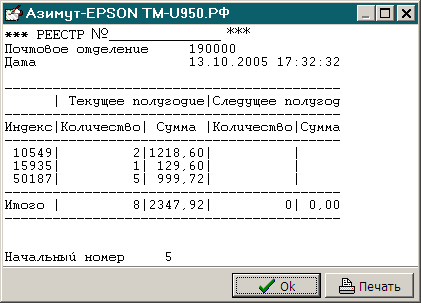
7. Сервисные функцииПункт Сервис в информационной системе WinPost предоставляет дополнительные возможности для получения различных форм отчетности, поиска информации о конкретных почтовых отправлениях, а также для просмотра и вывода на устройство печати документов из архива. 7.1.Создание файла отчетности о переводахДля формирования файлов отчетности о переводах денежных средств необходимо в основном меню системы (см. Рис. 4.) выбрать пункты Сервис Создание файла переводной отчетности. По умолчанию вывод файла отчетности предусмотрен на гибкий диск. Поэтому перед выполнением операции необходимо вставить гибкий диск в дисковод персонального компьютера. В случае отсутствия магнитного диска в накопителе будет выведено предупреждающее сообщение. В случае отказа от сохранения файла отчетности на гибком магнитном диске файл будет сохранен на жестком диске. В этом случае необходимо указать полный путь для сохранения файла. По умолчанию имя файла задается автоматически и в случае необходимости может быть изменено. Файл сохраняется в двоичном формате с расширением .bin (формат ЦАИТС1). 7.2.Навигатор электронных переводовНавигатор электронных переводов используется для выполнения следующих операций:
Для работы с навигатором электронных переводов необходимо в основном меню системы выбрать пункты Сервис Навигатор Elpay2 (см. Рис. 4.). При этом вызывается экранная форма, изображенная на Рис. 155.. Для выполнения различных операций с электронными переводами используются шесть закладок, для переключения которых используется вертикальная панель навигатора, расположенная в левой части окна. Элементы управления, расположенные в верхней части экранной формы и предназначенные для задания параметров поиска электронных переводов, являются общими для всех закладок. Критериями поиска электронных переводов могут быть:
Значения полей получатель и № перевода вводятся вручную. Диапазон дат вводится также вручную или с помощью «календаря», вызываемого с помощью кнопки с пиктограммой 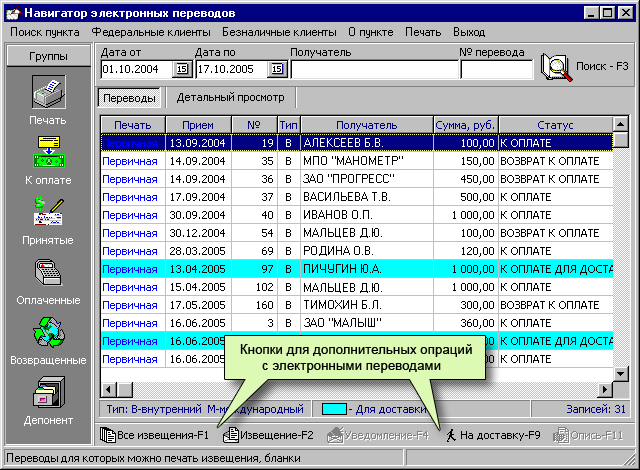
Каждая закладка содержит дополнительные закладки Переводы и Детальный просмотр. Данные на этих закладках доступны только для просмотра. На первой закладке в таблице представлен перечень переводов с параметрами:
Закладка Детальный просмотр используется для вывода детализации параметров текущего перевода. Данные доступны только для просмотра:
Если область полей данных превышает размеры окна, отведенного на экранной форме, то для вывода скрытых полей следует воспользоваться кнопками прокрутки (Рис. 156.).
Назначение полей, содержащих данные получателя, аналогично назначению полей, содержащих данные отправителя за одним исключением. В случае перевода денежных средств на расчетный счет поле Категория принимает значение «Обычный». Если денежные средства переводятся на локальное имя, то указанное поле заполняется одним из следующих значений: социальный, служебный или по договору. В остальных случаях поле остается пустым. 
Электронные переводы, предназначенные для оплаты, отображены на закладке К оплате. С переводами данной категории могут быть выполнены следующие операции:
Перечисленные операции выполняются с помощью кнопок, расположенных в нижней части экранной формы. Для выполнения операции возврата необходимо нажать на кнопку Возвратить или на клавишу 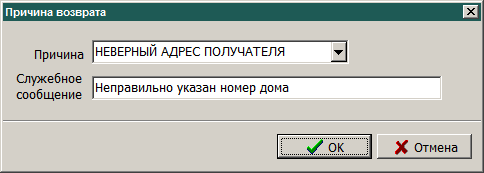
Причину возврата следует выбрать из раскрывающегося списка. Дополнительная информация может быть введена вручную в поле Служебное сообщение. Для выполнения операции необходимо нажать на кнопку OK. После выполнения операции переводу автоматически присваивается статус «На возврат». Для выполнения операция досыла используется кнопка Дослать или клавиша Для депонирования перевода необходимо нажать на кнопку На депонент или клавишу Отмена доставки электронного перевода выполняется с помощью кнопки Отменить доставку или клавиши На закладке Принятые содержится перечень переводов, которые были приняты на пункте электронных переводов. Для просмотра оплаченных переводов используется закладка Оплаченные, для просмотра переводов, которые были возвращены – закладка Возвращенные, для просмотра депонированных переводов – закладка Депонированные. С помощью меню, расположенного в верхней части экранной формы навигатора (Рис. 155.), выполняются следующие операции:
7.2.1.Поиск пунктов электронных переводовДля поиска пункта электронных переводов необходимо выбрать одноименный пункт в меню экранной формы. При этом вызывается окно, показано на Рис. 158.. В поле Индекс необходимо ввести значение, которое используется в качестве параметра поиска ОПС. Значение может быть введено вручную или выбрано из справочника (Рис. 9.). Операция выполняется после нажатия на кнопку Искать. В случае успешного поиска найденный пункт электронных переводов отображается в центральной части окна.  Пункт электронных переводов характеризуется следующими параметрами:
7.2.2.Справочник федеральных клиентовДля просмотра данных клиентов федерального подчинения необходимо в меню навигатора электронных платежей выбрать пункт меню Справочники Федеральные клиенты (Рис. 155.). При этом вызывается экранная форма, изображенная на Рис. 159.. 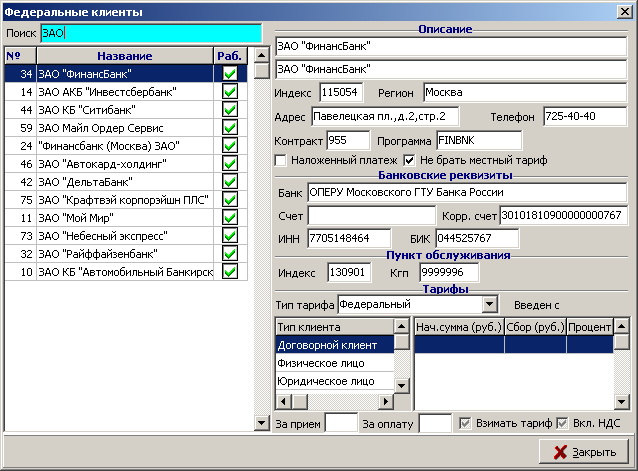
В поле Поиск можно задать подстроку для поиска федерального клиента. Перечень федеральных клиентов содержится в левой части экранной формы. Поле Работа определяет возможность работы с клиентом. Реквизиты текущего клиента, выбранного в перечне, отображаются в правой части экранной формы. Поле Контракт содержит номер контракта, заключенного с ФГУП «Почта России», о получаемых почтовых услугах. Наименование программы, которая проверяет значение поля Сообщение при приеме электронного перевода (см. Рис. 67. и Рис. 72.), отображено в поле Программа. Назначение остальных полей соответствуют их наименованиям. 7.2.3.Справочник клиентов с безналичной формой оплатыДля просмотра и редактирования данных клиентов, использующих безналичную форму расчета, необходимо в меню навигатора электронных платежей выбрать пункт Безналичные клиенты (см. Рис. 155.). При этом вызывается экранная форма, изображенная на Рис. 160.. В центральной части экранной формы расположена таблица, содержащая перечень реквизитов клиентов определенного типа, который выбирается из раскрывающегося списка. По умолчанию выводится перечень клиентов с типом «Обычный». Возможность работы клиента с электронными переводами определяется в столбце Статус. 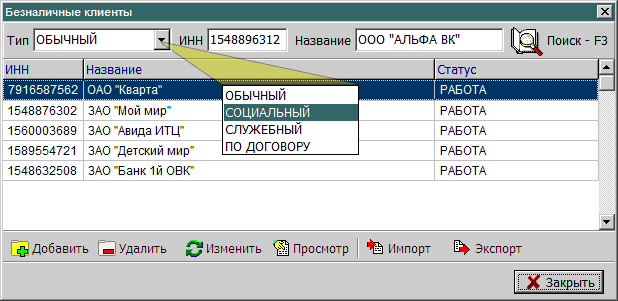
Для поиска конкретного клиента необходимо в полях ИНН и / или Название задать соответствующие параметры и нажать на кнопку Поиск или на клавишу Предусмотрена возможность поиска по фрагментам значений, введенных в указанных полях. 
Для просмотра реквизитов текущего клиента используется кнопка Просмотр или клавиша Для удаления клиента из перечня следует нажать на кнопку Удалить или на клавишу Для редактирования реквизитов текущего клиента необходимо нажать на кнопку Изменить или воспользоваться клавишей Для типа клиента «Обычный» предусмотрена возможность импорта и экспорта во внешний .dbf-файл. Для этого используются кнопки Импорт и Экспорт, соответственно. 7.2.4.Информация о пункте электронных переводовДля получения детальной информации о пункте электронных переводов используется пункт меню О пункте (см. Рис. 155.). Экранная форма с информацией о пункте переводов, содержащая три закладки, изображена на Рис. 162.. Данные на всех закладках используются только для просмотра и не могут быть изменены. На первой закладке приводится общая информация о пункте электронных переводов (Рис. 162.). 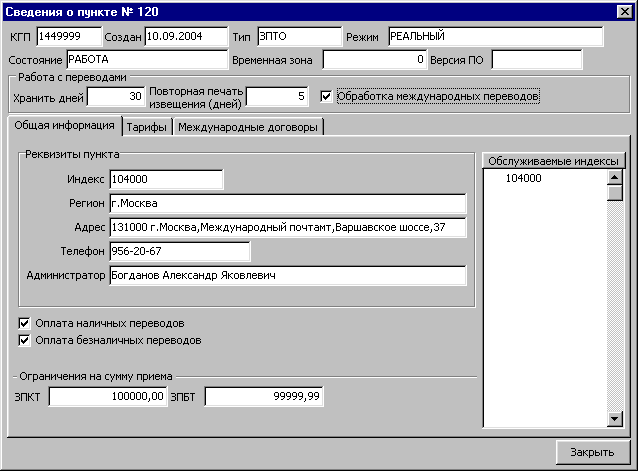
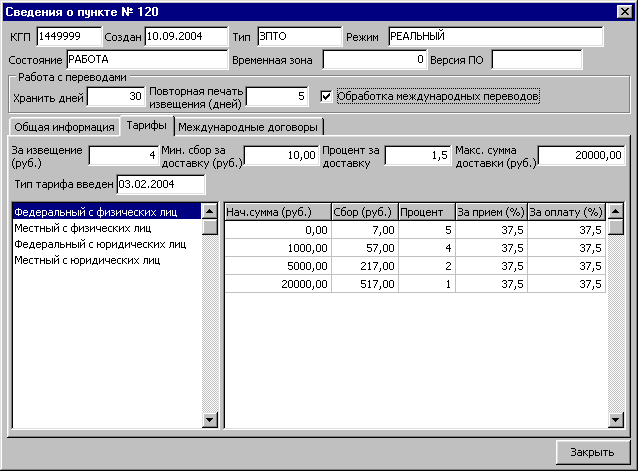
На второй закладке приводятся данные по тарифам для пункта переводов (Рис. 163.). На третьей закладке приводятся подробные данные по международным договорам на обслуживание. 7.2.5.Печать описи переводовДля вывода на печать описи электронных переводов используется закладка Печать, изображенная на Рис. 155. и Рис. 156.. При нажатии на кнопку Опись или клавишу | ||||||||||||||||||||||||||||||||||||||||||||||||||||||||||||||||||||||||||||||||||||||||||||||||
