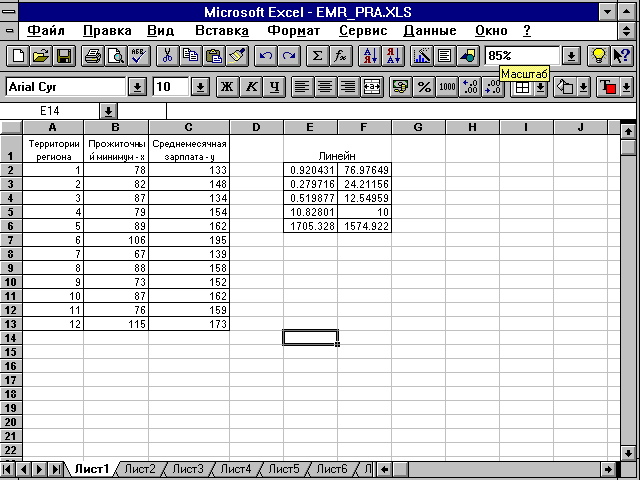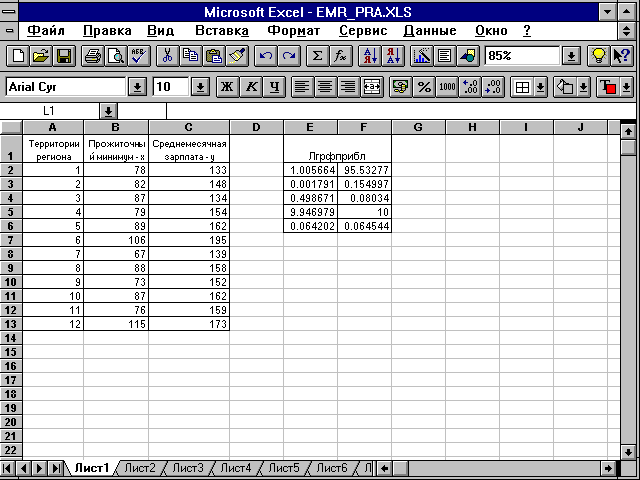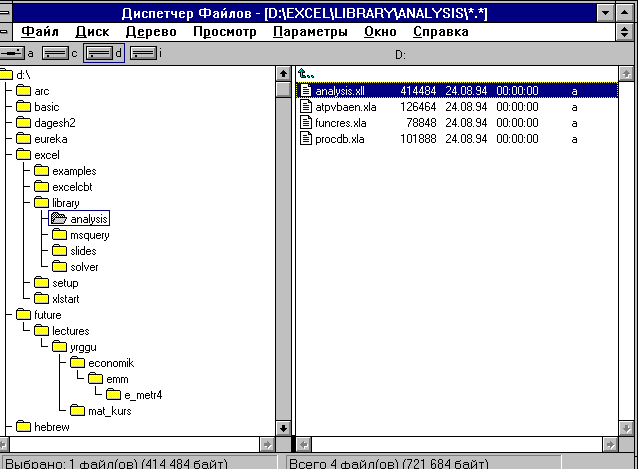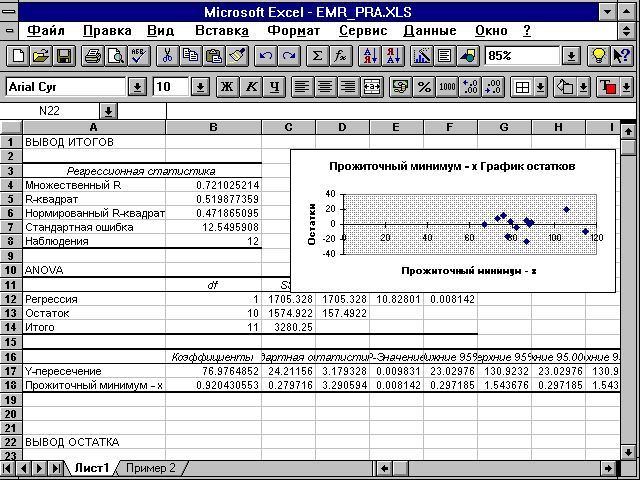Эконометрика-Практикум-Елисеева. Практикум по эконометрике под редакцией членакорреспондента Российской Академии наук И. И. Елисеевой
 Скачать 4.16 Mb. Скачать 4.16 Mb.
|
1.3. РЕАЛИЗАЦИЯ ТИПОВЫХ ЗАДАЧ НА КОМПЬЮТЕРЕРешение с помощью ППП Excel 1. Встроенная статистическая функция ЛИНЕЙН определяет параметры линейной регрессии у = а + b * х. Порядок вычисления следующий: 1) введите исходные данные или откройте существующий файл, содержащий анализируемые данные; 2) выделите область пустых ячеек 52 (5 строк, 2 столбца) для вывода результатов регрессионной статистики или область 12 - для получения только оценок коэффициентов регрессии; 3) активизируйте Мастер функций любым из способов: а) в главном меню выберите Вставка/Функция; б) на панели инструментов Стандартная щелкните по кнопке Вставка функции; 4) в окне Категория (рис. 1.1) выберите Статистические, в окне функция - ЛИНЕЙН. Щелкните по кнопке ОК;
Рис. 1.1. Диалоговое окно “Мастер функций” 5) заполните аргументы функции (рис. 1.2): Известные_значения_у - диапазон, содержащий данные результативного признака; Известные_значения_х - диапазон, содержащий данные факторов независимого признака; Константа - логическое значение, которое указывает на наличие или на отсутствие свободного члена в уравнении; если Константа = 1, то свободный член рассчитывается обычным образом, если Константа = 0, то свободный член равен 0; Статистика - логическое значение, которое указывает, выводить дополнительную информацию по регрессионному анализу или нет. Если Статистика = 1, то дополнительная информация выводится, если Статистика = 0, то выводятся только оценки параметров уравнения. Щелкните по кнопке ОК;
Рис. 1.2. Диалоговое окно ввода аргументов функции ЛИНЕЙН 6) в левой верхней ячейке выделенной области появится первый элемент итоговой таблицы. Чтобы раскрыть всю таблицу, нажмите на клавишу Дополнительная регрессионная статистика будет выводиться в порядке, указанном в следующей схеме:
Для вычисления параметров экспоненциальной кривой у = * х в MS Excel применяется встроенная статистическая функция ЛГРФПРИБЛ. Порядок вычисления аналогичен применению функции ЛИНЕЙН. Для данных из примера 2 результат вычисления функции ЛИНЕЙН представлен на рис. 1.3, функции ЛГРФПРИБЛ - на рис. 1.4.
Рис. 1.3. Результат вычисления функции ЛИНЕЙН
Рис. 1.4. Результат вычисления функции ЛГРФПРИБЛ 2. С помощью инструмента анализа данных Регрессия, помимо результатов регрессионной статистики, дисперсионного анализа и доверительных интервалов, можно получить остатки и графики подбора линии регрессии, остатков и нормальной вероятности. Порядок действий следующий: 1) проверьте доступ к пакету анализа. В главном меню последовательно выберите Сервис /Надстройки. Установите флажок Пакет анализа (рис. 1.5);
Рис. 1.5. Подключение надстройки Пакет анализа 2) в главном меню выберите Сервис/Анализ данных/Регрессия. Щелкните по кнопке ОК; 3) заполните диалоговое окно ввода данных и параметров вывода (рис. 1.6): Входной интервал Y - диапазон, содержащий данные результативного признака; Входной интервал Х - диапазон, содержащий данные факторов независимого признака; Метки - флажок, который указывает, содержит ли первая строка названия столбцов или нет; Константа - ноль - флажок, указывающий на наличие или отсутствие свободного члена в уравнении; Выходной интервал - достаточно указать левую верхнюю ячейку будущего диапазона; Новый рабочий лист - можно задать произвольное имя нового листа. Если необходимо получить информацию и графики остатков, установите соответствующие флажки в диалоговом окне. Щелкните по кнопке ОК.
Рис. 1.6. Диалоговое окно ввода параметров инструмента Регрессия Результаты регрессионного анализа для данных из примера 2 представлены на рис. 1.7.
Рис. 1.7. Результат применения инструмента Регрессия Решение с помощью ППП Statgraphics Порядок вычислений при использовании функции Simple Regression следующий: 1) введите исходные данные (рис. 1.8) или откройте существующий файл, содержащий исходные данные; 2) в главном меню последовательно выберите Relate/Simple Regression; 3) заполните диалоговое окно ввода данных. В поле “Y” введите название столбца, содержащего зависимую переменную, в поле “X” -название столбца, содержащего значения факторного признака. Щелкните по кнопке ОК;
Рис. 1.8. Диалоговое окно ввода данных 4) в окне табличных настроек поставьте флажок напротив AnalysisSummary. Результаты вычислений появятся в отдельном окне. Для данных из примера 2 результат применения функции Simple Regression представлен на рис. 1.9.
Рис. 1.9. Итоговое окно функции Simple Regression Как видим, результаты вычислений вручную и с помощью компьютера совпадают. |