эээээээ. Методические рекомендации по подготовке и защите курсового проекта для обучающихся 2 курса
 Скачать 1.7 Mb. Скачать 1.7 Mb.
|
Параграф 3.2 Формирование календарного плана проектаВ восьмом разделе курсового проекта необходимо: составить календарный плана проекта в MS Project 2016 Календарный план проекта Календарный план проекта является значимым документом для оценки проекта, который демонстрирует собой качество проработки проекта и представляет собой логико-структурный документ. Общие правила к заполнению Календарного плана проекта: существует логическая последовательность шагов разработки плана проекта. В результате создания календарного плана получается полное проектное расписание, учитывающее длительность работ и ресурсную базу, необходимую для выполнения проекта. Календарное планирование, в целом, включает несколько основных стадий, которое составляет определенный цикл планирования среди которых: планирование проектного содержания и построение структуры декомпозиции работ, выстраивание последовательности работ и сетевого графика, составление плана сроков, продолжительностей, согласование логических связей работ и отображение их на диаграммах Ганта или в таблицах, определение ресурсных потребностей (в персонале, механизмах, материалах и т. Д.) и составление плана использования ресурсов, расчёт проектных трудозатрат и прочих затрат. Для того, чтобы составить календарный план, необходимо иметь согласованны ИСР., так как обычно, создание компьютерной модели проекта начинается с разработки его Иерархической структуры работ (ИСР). Как мы знаем, иерархическая структура работ позволяет произвести декомпозицию работ проекта на более мелкие, обозримые и управляемые части, точнее определить и состав и характеристики работ, которые предстоит выполнить. На примере нашего проекта, а именно создание нового продукта для кондитерской фабрики, наш ИСР будет состоять из следующих основных частей: - Оборудование - Помещение - Персонал - Проектная документация - Снабжение НАПРИМЕР Для того, чтобы начать работу в Project, необходимо создать новый проект. Для создания нового проекта необходимо на панели инструментов перейти во вкладку «Файл», выбрать «Создать» и дважды щелкнуть левой кнопкой мыши на пиктограмме «Новый проект» Далее Определение названия проекта: Меню > Файл > Свойства. В окне «Свойства» вводится название проекта, в нашем случае: Создание нового продукта (на рисунке вместо «Проект») 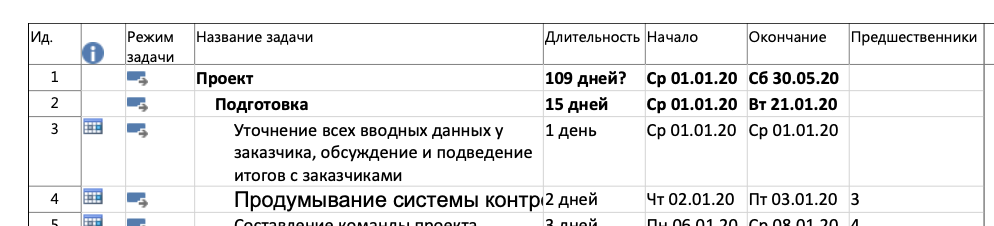  Рисунок 7 – Создание нового проекта в MS Project 2016 Следующий шаг – это определение таких параметров проекта как дата начала проекта и выбор метода планирования. Для того чтобы задать данные параметры проекта, необходимо перейти во вкладку «Проект», в раздел «Свойства» и нажать на пиктограмму «Сведения о проекте». В появившемся окне «Сведения о проекте для …» устанавливаем дату начала проекта, например, 01.01.20 (как у нас на рисунке), выбираем метод планирования от даты начала проекта и нажимаем кнопку «ОК». Далее необходимо вставить задачи проекта. Для того чтобы создать этап (задачу), например, фаза «Оборудование» (вместо «Подготовка»), необходимо щелкнуть левой кнопкой мыши один раз на пустой ячейке после ячейки «Создание нового продукта», затем во вкладке «Задача», в разделе «Вставить» нажать на пиктограмму «Задача». В рабочей области, в колонке «Название задачи» вместо появившегося текста «Новая задача» написать «Оборудование», в колонке «Длительность» ввести продолжительность работ данной фазы ИСР и указать дату начала и окончания. В нашем проекте всего 5 фаз (они являются суммарными задачами), каждая из которых еще разбивается на определенные задачи (входят в состав суммарных задач). Эти фазы выделяются «жирным» шрифтом. На панели инструментов во вкладке «Задача» в разделе «Планирование» нажимаем на пиктограмму «Понизить уровень задачи». После этого шрифт суммарной задачи станет жирным, а группа не суммарных задач сдвинется вправо (как на картинке). 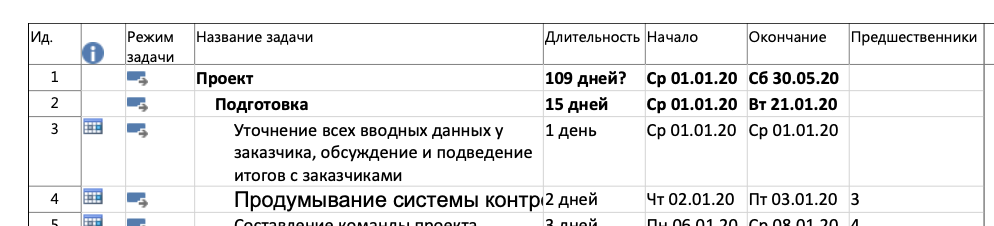 Рисунок 8 – Построение ИСР проекта в MS Project 2016 На примере нашего проекта разберем одну фазу - «Оборудование», выделим для нее длительность 15 дней, дата начала – 01.01.2020, а окончания – 21.01.2020. Далее расписываем операции данной фазы: закупка, монтаж и наладка, теперь каждой операции даем дату начала и окончания. Подобным образом поступаем и с остальными фазами и операциями. Пример показан ниже. 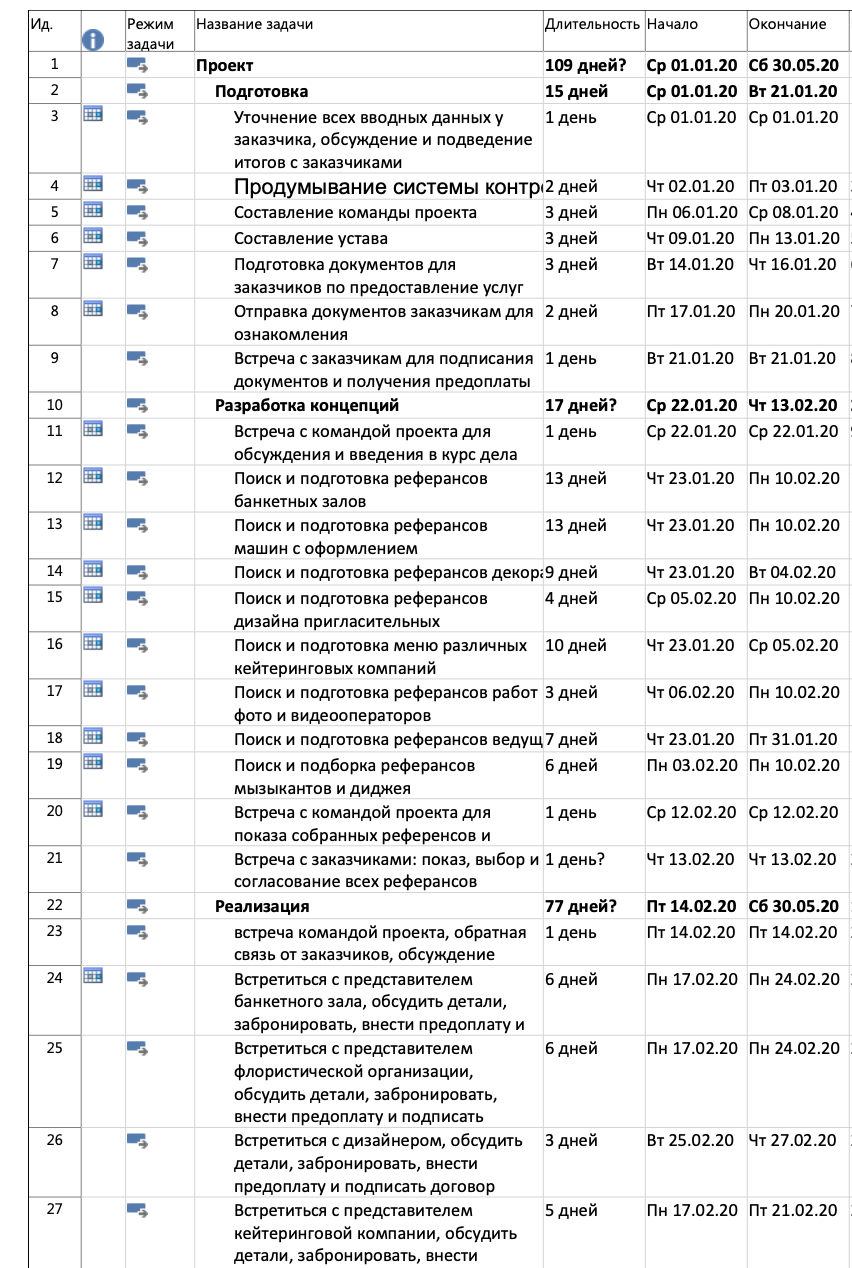 Рисунок 9 – Введение продолжительности работ проекта в MS Project 2016 Для того чтобы определить общую продолжительность на начальном этапе планирования проекта, нужно установить зависимости (связи) между этапами. Существует четыре типа взаимосвязей работ (этапов): «Окончание-Начало» - последующая операция не может начаться ранее, чем завершится предыдущая; «Окончание-Окончание» - последующая операция должна завершиться не позднее предшествующей; «Начало-Начало» - последующая операция начинается не раньше начала предшествующей; «Начало-Окончание» - последующая операция заканчивается не раньше начала предшествующей. Наиболее часто используются связи типа «Окончание-Начало», наиболее редко - «Начало-Окончание». Вот так это будет выглядеть в программе: 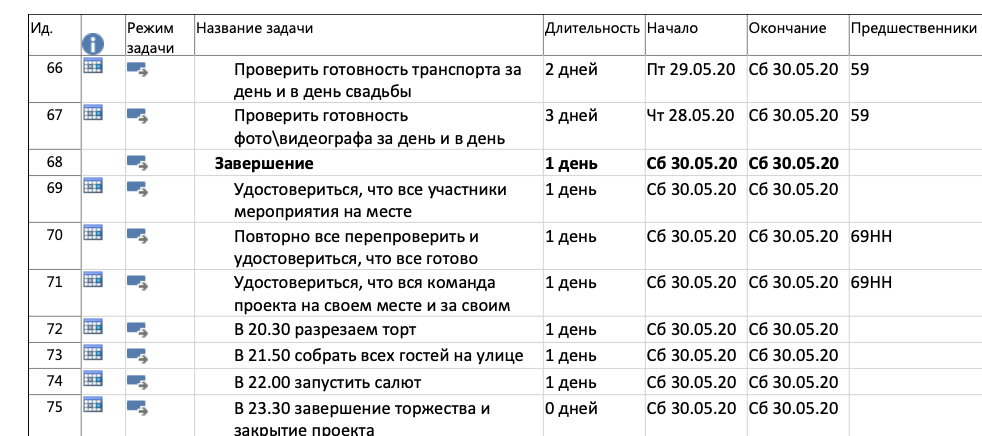 Рисунок 10 – Построение взаимосвязей между работами проекта в MS Project 2016 Заполнение столбца «Предшественники». «Предшественник» – это задача, которая должна быть завершена до того, как будет начата следующая за ней задача, которая, в свою очередь, называется «Последователь». Информация, показываемая в столбце «Предшественники», используется в работе для указания ресурсных и фронтальных связей. В этом столбце указывается идентификационный номер предшествующей задачи. Если существует несколько предшественников, то идентификационные номера указываются в любом порядке и разделяются «;». Указываются идентификационные номера только непосредственных предшественников. На примере нашего проекта и фазы «Оборудование» распишем операции по предшественникам: Закупка идет первой операцией (столбец 3 на картинке), после нее монтаж (ее предшественник получается 3), а далее наладка (ее предшественник получается 4). Подобным образом поступаем и с остальными фазами и операциями. 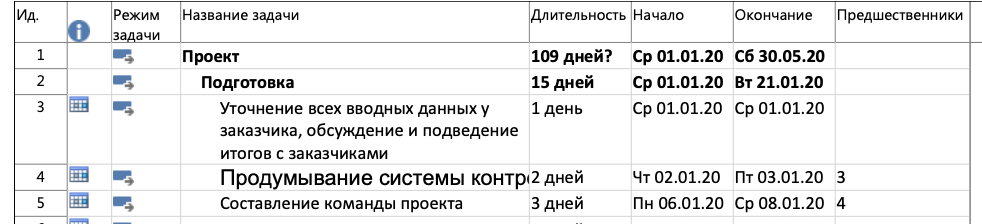 Рисунок 11 – Установка отношений предшествования для работ проекта в MS Project 2016 Заполнение столбца «Трудоемкость» Используем таблицу «Комплексы работ» из состава исходных данных. Заносим в столбец «Трудоемкость» величины трудоемкости комплексов работ в человеко-днях. Отметим, что столбец «Трудозатраты» можно не создавать, поскольку программа в любом случае их посчитает, только без вывода на экран. Для открытия окна «Назначение ресурсов» можно воспользоваться и другим способом. Для этого наводим указатель мыши на необходимую задачу и щелкаем правой кнопкой мыши. В появившемся контекстном меню выбираем команду «Назначить ресурсы …». В окне «Назначение ресурсов», в столбце «Название ресурса» щелкаем два раза левой кнопкой мыши по пустой ячейке, откроется окно «Сведения о ресурсе». В окне «Сведения о ресурсе» заносим следующие данные: «Название ресурса» - например, Рабочие разных профессий; «Тип» - выбираем из выпадающего списка значение «Трудовой». Нажимаем кнопку «ОК». Вот так это будет выглядеть: 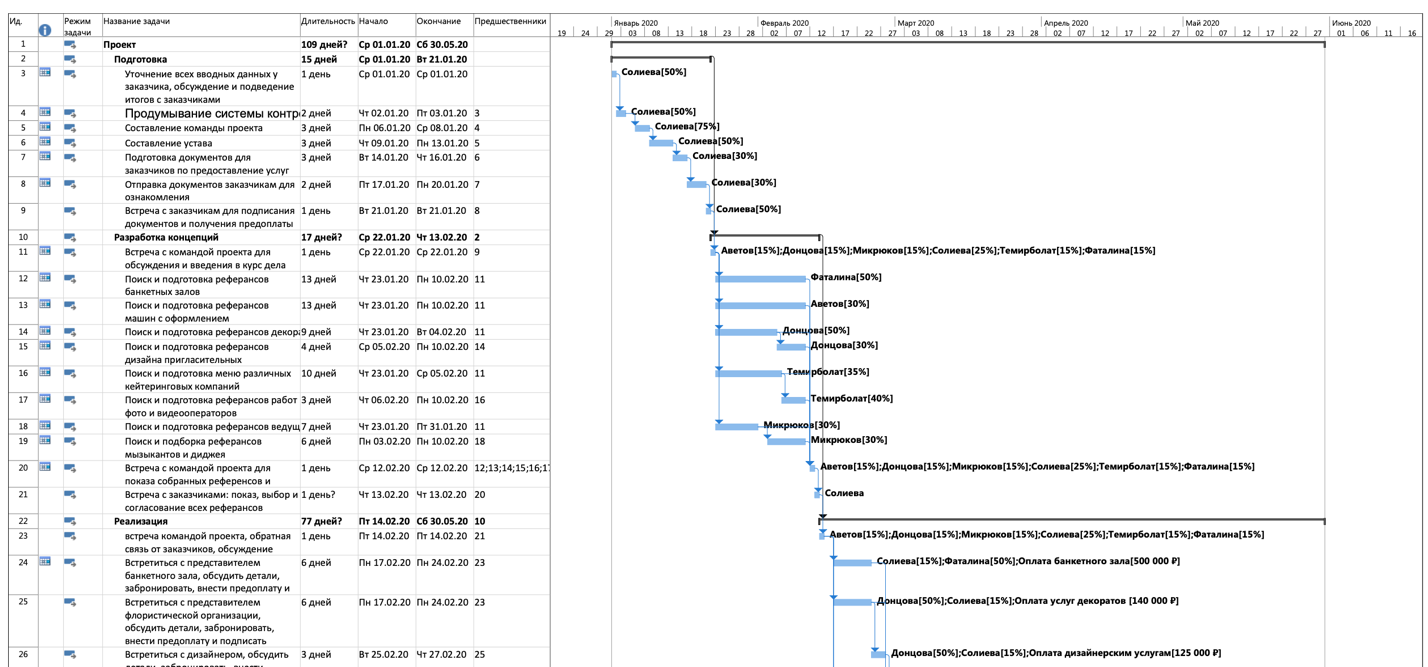 Рисунок 12 – Календарный план проекта в MS Project 2016 Определение длительности работы на объекте Столбец «Длительность» студент не заполняет вручную. Заполнение этого столбца происходит автоматически средствами MS Project. |
